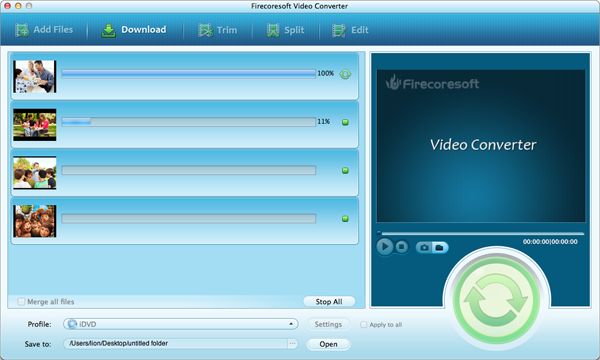Speaking of video codec standard, the first one that comes to our mind must be "H.264"! Thanks to its superior compression efficiency, H.264 has been widely used and you can find H.264 videos almost everywhere. Besides, the video files captured by many camcorders also adapt H.264 for assuring high quality in comparably much lower bitrate.
Truth be told, we can get tons of H.264 videos in different formats such as AVI, MP4, etc. Provided that you have accumulated many H.264 files, have you ever thought of converting H.264 to H.265, the successor to H.264? Honestly, H.265 has some advantages over H.264, i.e, cut down half of the bitrate (file size) while still holding on to the integrity of the original video quality. So, in layman's terms, you will get much smaller-size files after converting the H.264 to H.265. As to how to convert H.264 video to H.265, Firecoresoft Studio has especially developed the Video Converter for Mac (also known as the Mac H.264 to H.265 Converter) to offer help. For Windows users, please get Firecoresoft Video Converter for Windows.
To teach you how to perform the conversion by using Firecoresoft H.264 to H.265 converter, a detailed demonstration will be provided here. Please note that the demo is made on Mac platform but it can be applied for Windows as well.
The first thing you should do is to download Firecoresoft video converter for Mac, set it up by following the installation guide and then launch the app. Its interface looks like as the picture below:

Open the file folder where you save the source H.264 file, and then drag-n-drop it directly into the converter, you will see it displayed in the workbench window of the interface. Alternatively, you can load the file by clicking the "Add Files" button on the menu bar. If you have imported multiple files, you can click the "Merge All Files" button to conduct batch conversion later.
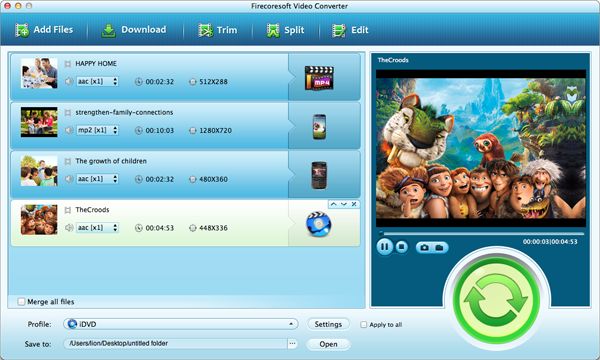
A format list will appear once you click the "Profile" button. On the list, you can get almost any format you need. For instance, if you have imported H.264 MP4 files, you can still choose "MP4" as the output format -- just select "HD H.265 Movie(*.mp4)" as the output format from the "HD Video" tab. Of course, if you need to convert the source H.264 file to other format, you should choose the desired format from the list accordingly, but remember to click the "Settings" button to choose "H.265" as the encoder.
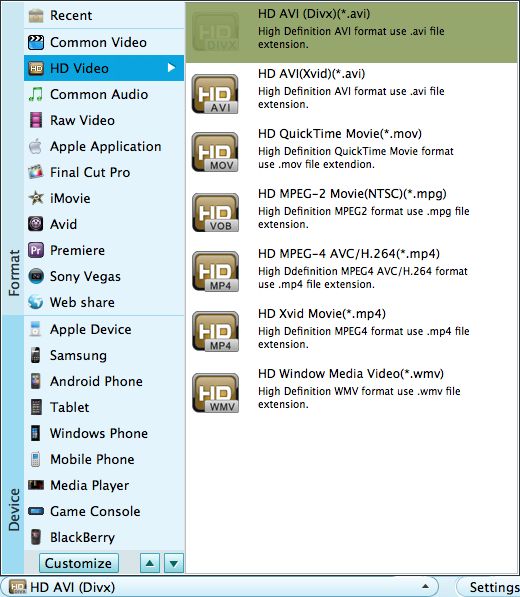
Some fabulous editing features are available, helping you to spiff up the source H.264 files before starting the conversion. You can refer to the User Guide for more details. After previewing the final result and confirming everything is OK, simply click the "Start" button to start the conversion.