

Firecoresoft Video Converter for Mac is the best software to fast download abundant of videos from websites as well as convert all popular videos to any other video formats as per your requirement. It also provides piles of optimal presets for many portable media devices like iPhone, iPad, iPod, HTC, Blackberry, etc. Besides, it allows you to perfect the video before conversion, for example, you can crop the video into several clips, add artistic effects to the videos and more. Thanks to its friendly user interface, it is a piece of cake to conduct the conversion. Guidelines will be shown in details as below.
First, download the Video Converter for Mac. Left click the big "Download" button and then specify a directory path for saving the installation file on your Mac. Wait for a little while, you will get the Mac Video Converter downloaded. Follow the installation wizard to install the program, and then simply launch it to enter the interface.

Noting that if you want to convert the video which's stored in the drive of your hard disk or wherever, you should press the "Add Files" button, browse to the target video file and import it into the converter. Or, you can just drag and drop the files into the program. You are allowed to import several files at one time. The source files will be displayed in the program accordingly.
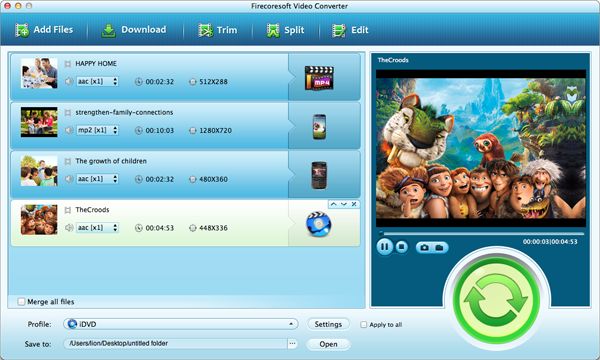
This great video converter offers a number of popular video/audio formats, optimal presets for many portable devices and software for choice. Click the "Profile" button, you will see a drop-down list with piles of formats, use the mouse to pick the right one based on your needs. For instance, if you are planning to transfer the source video files to iPhone 5 for playback, you should choose "Apple Devices"-"iPhone 5 (*mp4)" as the output format. You can convert all videos to any other popular formats by following the same steps as shown here.
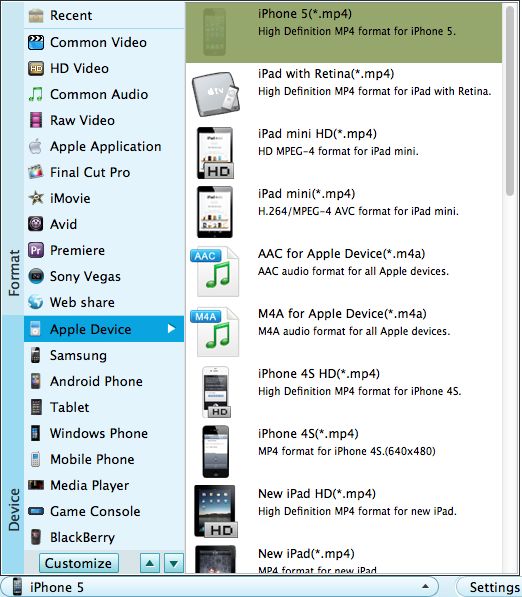
Besides, you can designate the location for saving the converted video files by clicking the "Save to" button. Furthermore, click the "Setting" button next to the "Profile", you can customize the parameters for the output video/audio files such as resolution, frame rate, encoder, bitrates, sample rate, etc.
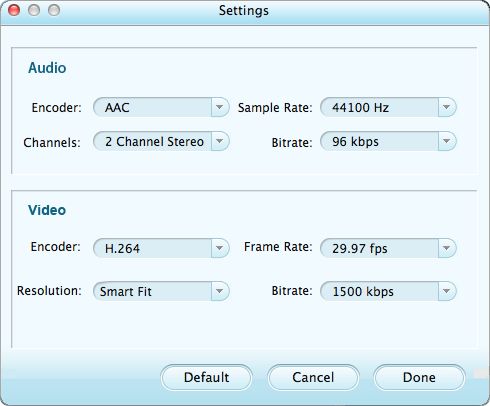
After choosing the output video format and saving path for the converted files, you can preview to check the final result, besides, you are allowed to take snapshots of favorite scenes and save them in JPG, PNG or BMP formats. After that, press the big "Start" button to kick off the conversion. The converter will do the job automatically for you. Generally speaking, the conversion speed is based on the file size and computer configuration. You can view the conversion process in the small interface of the program.
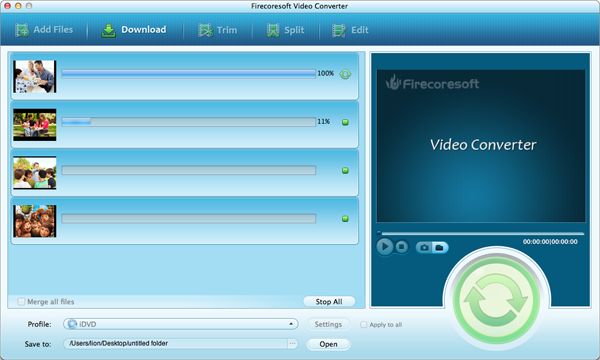
Trim Videos
After importing the source video files into the program, click the "Trim" button, a dialogue box will show up, you can move the sliders to set the duration time, or adjust the "Start Time" and "End Time" columns to trim the source video sections.
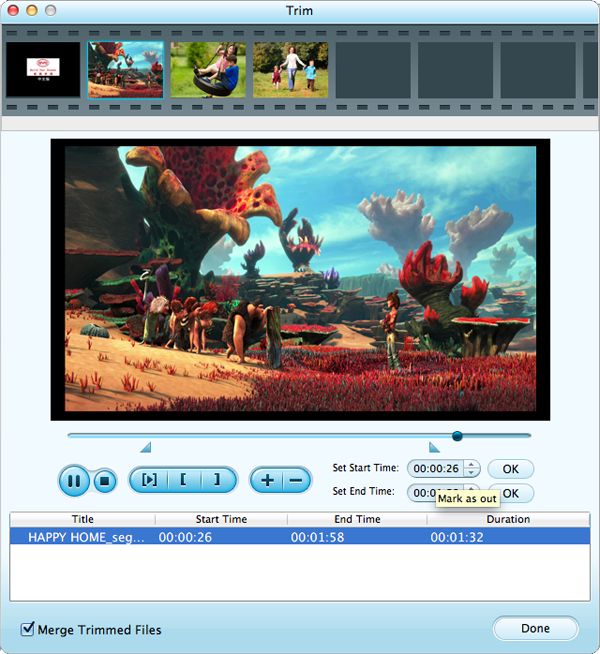
Split Videos
Click the "Split" button in the toolbar, there you can see two modes: Split by duration and Split average. You can choose the proper one according to your need.
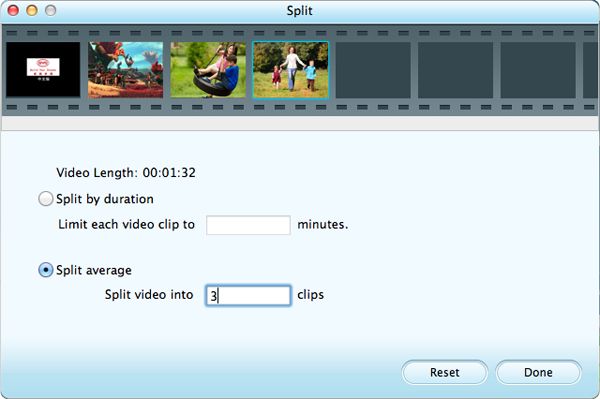
Crop Videos
The "Edit" feature provides two kinds of function: Crop and Effect. Click the "Crop" button, you can set the output video ratio like Original, Full, 16:9, 4:3 by clicking the "Zoom" button. By the way, you can also flip the source video file or even rotate it horizontally or vertically.
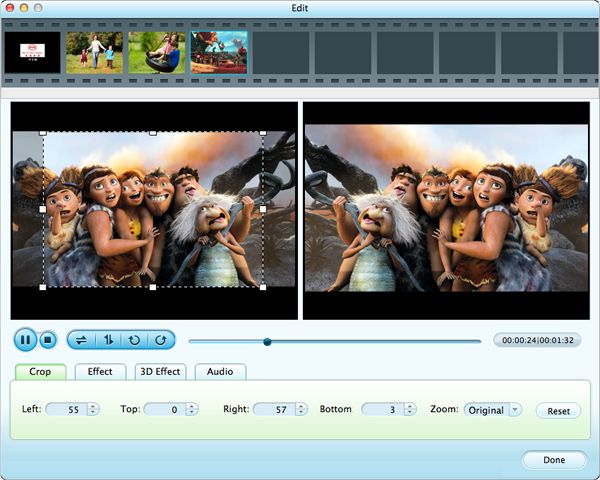
Adjust the Effect of the Videos
Press the "Effect" button in the editing interface, you can customize four video parameters such as Brightness, Contrast, Saturation and Effect which includes "Gray", "Emboss" and "Old film". You can view the result in the preview windows.
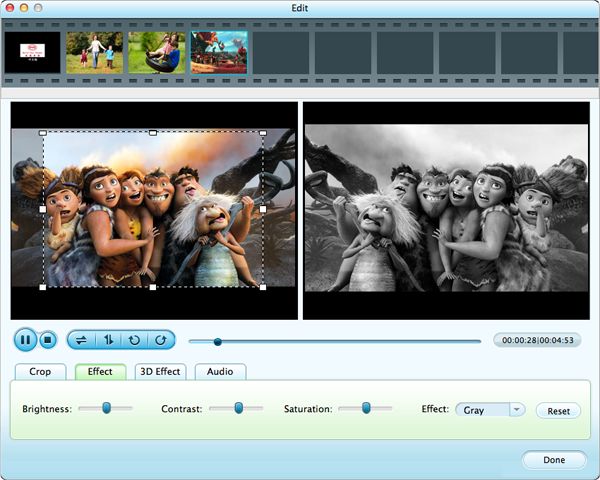
Add 3D Effect to the Video
The "3D" feature offers you the fantastic visual experience. You can click the "3D" button in the tool bar and you will see four options in the "3D Effect" column: Turn off 3D Effect, Red Blue, Green Red and Yellow Blue, just choose the right that best suits you, your monitor and glasses. Besides, you can adjust the depth of the video for ideal effect by dragging the "Depth" slider.
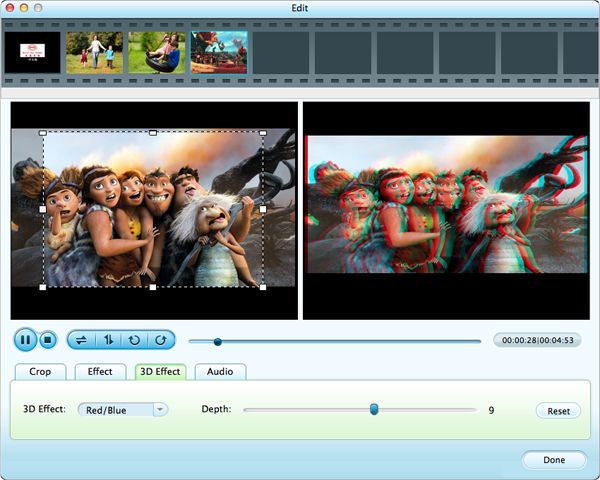
Add Watermark to the Video
Whether you would like to prevent the video from being abused or make it more attractive, you can achieve the goal by clicking the "Watermark" button easily.
1."None": if you don't need any watermarks, just keep this default option.
2."Image Type": click the folder icon, you are allowed to add your own image into the program and set it as the watermark. Besides, you can customize its location or alter the size as you like.
3."Text Type": Fill in the blank with text(word/phrase/sentence, etc) to set it as the text watermark. Also, you can modify the dimension of the text watermark by dragging the dashed frame. Additionally, click the small icon next to the blank box, you are able to customize the text freely, i.e, font, font style, size, effect, etc.
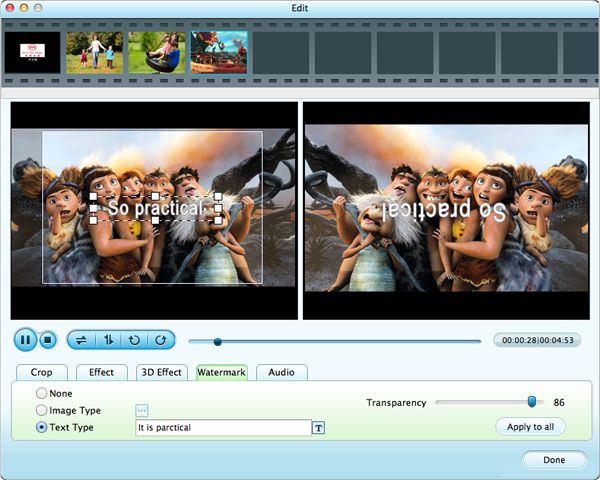
Open your web browers like Firefox, Chrome or whatever, log into the video-sharing website to choose the video that you would like to download. Highlight the address bar, copy the URL of the source video.
Go back to the interface of Firecoresoft Macvideo converter, click "Paste URL" button and the URL of your selected video will be shown in the workbench window automatically. In the meanwhile, the program will begin to download the video without any delay. Please note that, you are allowed to paste several URLs for batch downloading at the same time.
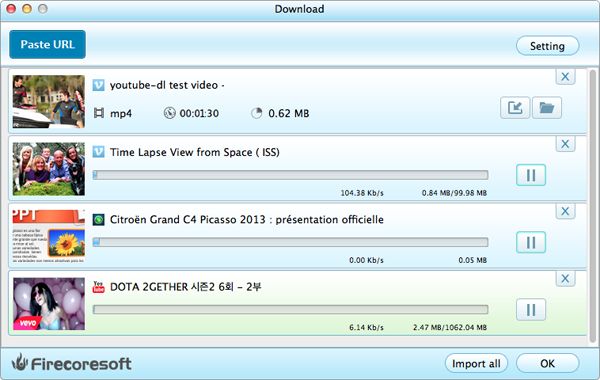
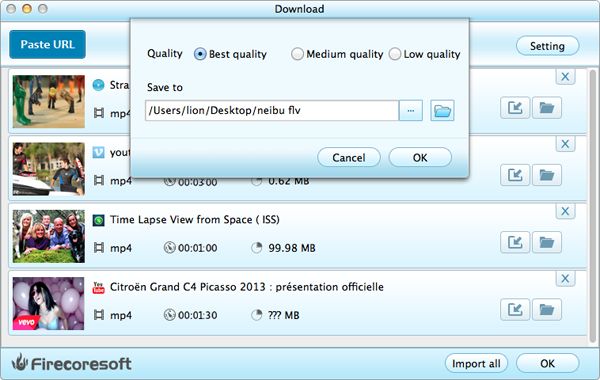
After downloading the vidoes from website, you can click on the "Import" icon or "Import All" button to load downloaded video files into the program for conversion.
Windows
Go to Start > All Programs > Firecoresoft > Video Converter > Uninstall Video Converter
Mac
1. Go to the folder containing Firecoresoft Video Converter for Mac.
2. Drag Video Converter for Mac to the Trash icon in the Dock. You'll need administrative rights if it's installed in your Applications folder.
3. Remove Video Converter for Mac icon from your Dock, simply drag it out of the Dock with your mouse.
I tried this video converter couples of days ago. I found it worked for all my needs. It was a great value, did all it said and worked greatly.
-Nicole Eva Fraser

The must-have data recovery tool for Mac users to retrieve lost, deleted or damaged files
Price:$79.95

Superfast conversion from SWF to all common video/audio/image formats for wide use
Price:$99.99 Only $89.99

Splendvd helps you memorize your joys and tears moments with your family and friends in DVDs
Price:$39.95



