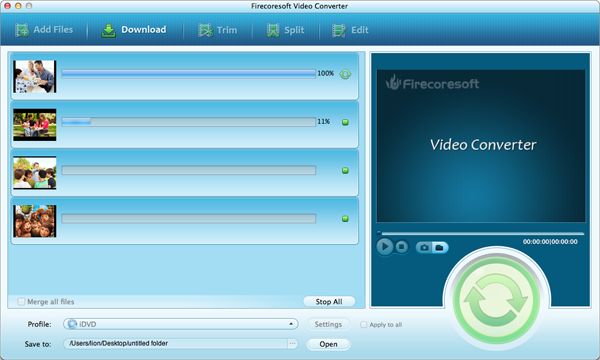Is this the correct way to convert an .avi file from 4:3 to 16:9, using VirtualDub, or is there a better way?
Is it possible to use VirtutalDub and the resizing filter to convert a 4:3-AVI file to a 16:9-AVI file without cropping?--forum.videohelp.com
Upon seeing this question, I decided to download the free VirtualDub software, hoping to check out if it really works in knowledge of change aspect ratio. It turned out that it was OK to convert AVI video from 4:3 to 16:9. But soon afterwards, I found that there was a drawback of the VirtualDub--is mainly geared toward processing AVI files. That means, if you have got the videos in other format such as MP4, MOV, FLV and would like to change aspect ratio like from 4:3 to 16:9, you are shit-out-a-luck. Besides, VirtualDub is a Windows-based freeware without Mac version. What if you happen to be a Mac user, any other way to achieve your goal? I am telling you--yes!
Firecoresoft Video Converter for Mac can be used as the equivalent VirtualDub program. Fully compatible with Mac OS X 10.8, 10.7 and 10.6, it can support a large amount of different video formats such as MP4, FLV, MOV, M4V, etc. As a professional video converter, it is also an aspect size ratio converter that can convert video from 4:3 to 16:9 for widescreen movie watching regardless of what the video format is. Additionally, there are also bunches of great editing features, allowing you to make the best use of.
How to Convert 4:3 Video to 16:9 on Mac
First off, you need to download Firecoresoft Video Converter for Mac, install and run it. Then, select your source video file, drag and drop it into the program. Also, you can do it by hitting the "Add Files" button.
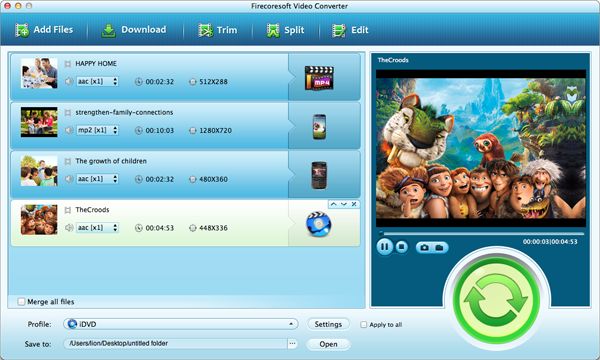
Choosing output format means you can convert the source video, say FLV to any other formats based on your needs. For example, you can convert FLV to MP4, MOV, WMV, MKV, AVI, etc or other applications like smart phones. Of course, if you don't need to do the conversion, you can click the "Profile" button and choose "Common Video"-"FLV(*.flv)" to keep its original format.
Click the "Edit" button on the tool bar, entering the "editing" interface, and then hit on the "Zoom" icon, you can change 4:3 aspect Ratio to 16:9 aspect ratio by choosing "16:9". By the way, you can polish the source video file, such as trim the file, cut off the unwanted part, apply cool effects, adjust audio volume, etc.
Finally, click the big "Start" button to kick off the conversion. Noting that if you have selected the same format as what the original video was, you will find the converted video in the original format after the conversion. But one thing is for sure: the original aspect ratio has been changed from 4:3 to 16:9.