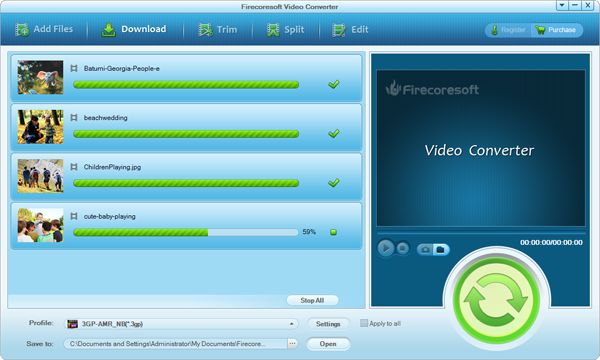The other day when I was surfing the internet, I saw a question like "What program can change the audio volume of a video?" I think it is a very common case since we often come across videos with either too low or tool high audio volume. We have to adjust audio volume manually by turning up ot turning down during the playback. Also, there are times that we would like to "make a video with several clips in the same volume". Yes, Sony Vegas can hanle the audio editing for us, but it is somehow costly and you need to spend more time to learn the operation. Delightfully, there is other easier and cheaper fix available.
Firecoresoft Video Converter (Video Converter for Mac) is specailzing in converting various videos to virtually any other videos, in the meanwhile, it allows you to adjust audio volume of the video files with specail effects such as Fade in and Fade out. The changes it makes are lossless, because this program adjusts the audio volume of your video files directly without decoding and re-encoding.
The steps of how to adjust audio volume of various videos via Firecoresoft Video Converter are explained in the following.
The very first thing is to download Firecoresoft Video Converter, if you are Mac user, please get the Mac version as per the links above. After running it, click the "Add Files" button to import the source video file which needs handling into the program. Kindly note that single or several files can be imported at one time.
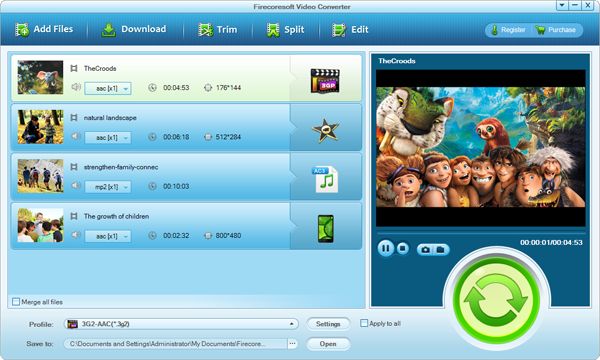
If the imported video clips are of different formats and you would like to make them into the same format, you need to set the output format accordingly. For example, some clips are in .avi, some in .mov while some in .mp4, and you want to make them as FLV format, then, you should choose "FLV" from the "Profile" menu. On the contrary, if you don't think it necessary to change the video format, please choose the original video format as the output format before moving to the next step.
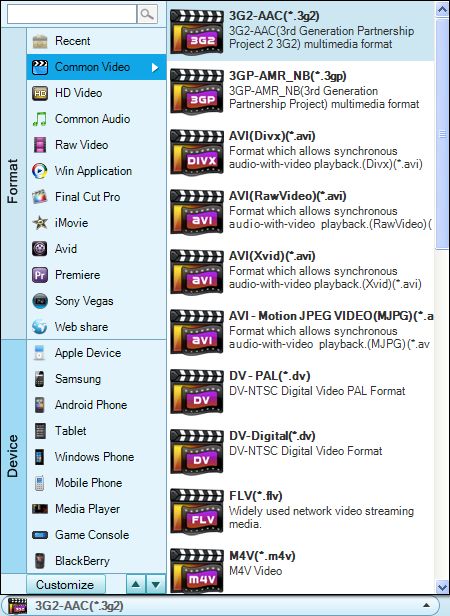
Click the "Edit" button in the toolbar at the top of the program. You will see four menus there: Crop, Effect, 3D Effect and Audio. Choose the "Audio" tab, where you are allowed to adjust audio volume or customize the Fade in/Fade out effect one by one freely. Keep in mind that you can use the other three menus to polish the videos.
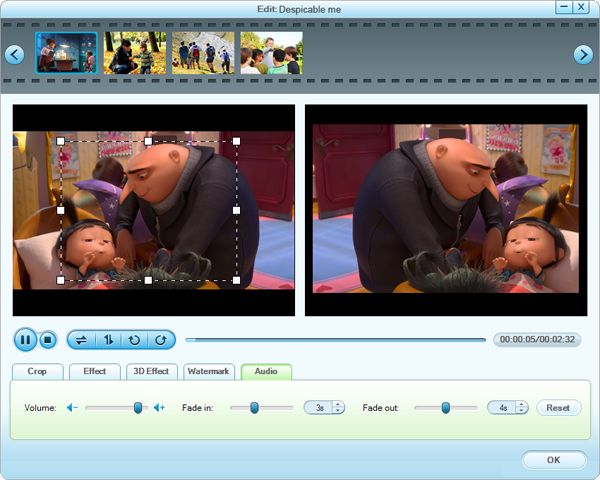
Once you're happy with the final result, you can (optionally) tick the "Merge all files" check box in the main interface and then press the "Start" button to kick off the conversion. Soon after, you will get the high-quality converted video with multiple clips.