

iMovie (iMovie'11 included) won't import .avi files? Why iMovie can't import AVI for editing even though you have Perian installed? In fact, iMovie accepts .avi format, but it can only recognize AVI that both the audio and the video were compressed by using a iMovie-friendly codec. That means, if your AVI video cannot be imported into iMovie (iMovie'11) for editing, it's because of either the video or audio or both codec are not supported by iMovie. Though you've installed the Perian, it only enable you to play AVI in QuickTime, but not edit in iMovie. If you need to edit AVI in iMovie'11 on Mavericks, the easiest workaround would be converting the AVI files to an iMovie compatible format, like MOV, MP4, or M4V.
An easy way to import AVI to iMovie'11 on Mavericks is to use Firecoresoft iMovie Video Converter for Mac to convert the .avi file to an iMovie compatible format, and thereafter, the file can be imported to iMovie flawlessly. The conversion can be done easily on most Mac OS X system including Mavericks, Mountain Lion, Lion, etc.
Before starting, please download Firecoresoft iMovie Video Converter for Mac, set it up onto your Mac as per the instruction. Launch the program when installation completes.

Two methods are provided to import AVI file: go to the tool bar of the interface, click "Add Files" button to select the AVI file that needs to be converted and then load it into the app; or, open the file folder, drag & drop the AVI file to the program directly. Multiple files are allowed to loaded for batch conversion later.
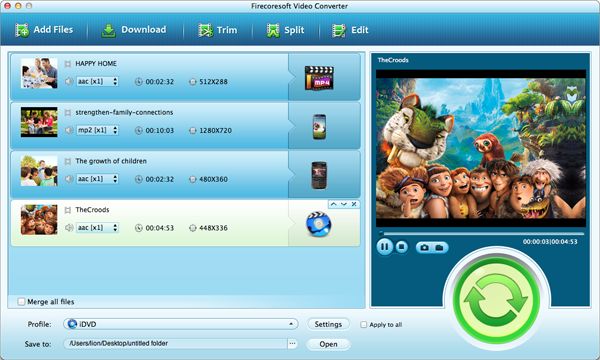
This smart iMovie converter for Mac includes lots of popular video formats and optimal presets for media devices & applications like iMovie. Click on the "Profile" to open the format list, locate to the "iMovie" tray, choose one of the presets for iMovie based on your requirement, i.e, "iMovie ProRes(*.mov)". The parameters of output file(resolution, frame rate, bitrate, etc) have been optimized, but you can customize them by clicking "Settings" if needed.
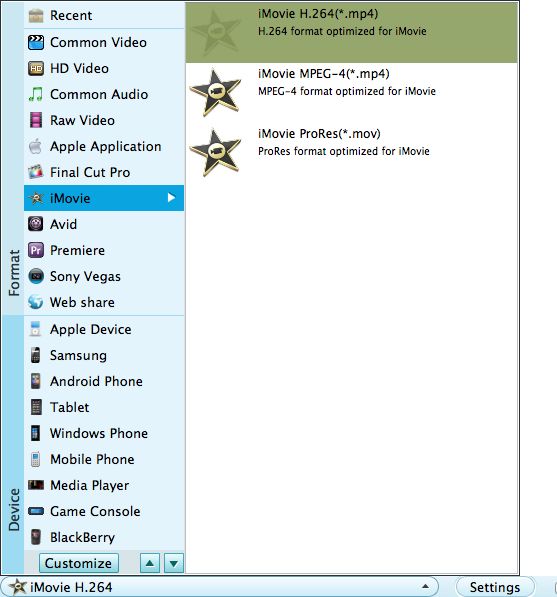
Before starting the conversion, you can make some basic editing to the AVI file by using the built-in editing features. Once done, click the "Start" button and the program will begin to convert AVI to iMovie'11 compatible format automatically.
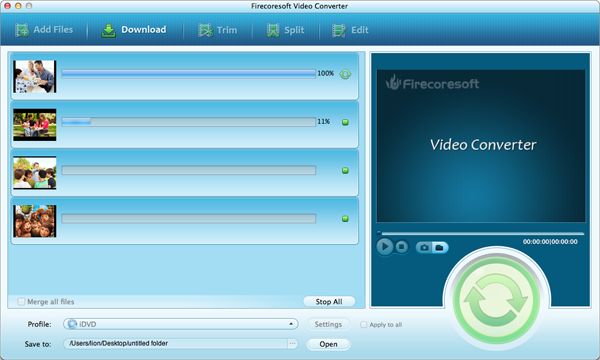
When the conversion is finished, you can import the converted file to iMovie for extension editing freely. To do the job, please run the iMovie'11, locate to the File menu, press "Import > Movies, navigate to the file folder where the converted AVI file is saved, choose it and then click "Import". Now, you can start your creation and editing freely.



