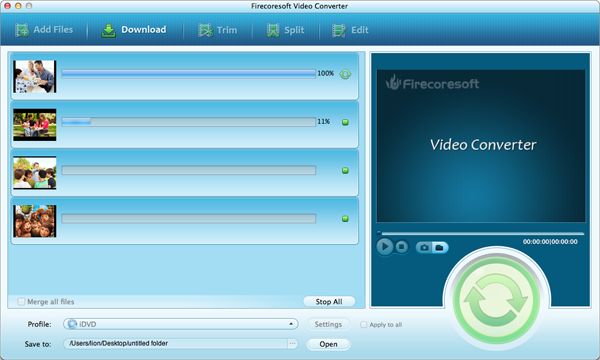”I am having problems with my audio files that I am using for my iMovie '11 project. I have .wav files for street sounds, door sounds, etc. some work. They all worked at first, then mysteriously are vanishing or failing, going mute. HELP!!!”--from Apple Support Communities
Many questions similar to the above one are asked on forums and Apple Support Communities. Commonly, we come across problem importing WAV into iMovie since WAV is not the codec that iMovie supports. Usually, we convert WAV to iMovie supported audio format first before adding it to iMovie. Here, we'll recommend two ways to do WAV conversion on Mac.
Option I: Use iTunes to Convert WAV to AIFF Files
Option II: Use Firecoresoft Mac Video Converter
iTunes offers an easy way not only to organize and enjoy music, but also to convert a song to a different file format while keeping a copy of the original. Fortunately, it can import and play WAV format, so, if you have iTunes, you can use it to convert WAV to MP3, AAC or AIFF for use in iMovie.
How to convert a .wav file to iMovie with iTunes then? Please refer to the tutorial.
Besides iTunes, another recommendation of audio converter is the Firecoresoft Mac Video Converter. Though it is named video converter, it can do more than its name indicates. It is an all-in-one video tool box able to convert not only video to video, but also video to audio, and audio to audio. It supports popular video and audio formats. For audio part, it supports WAV, WMA, AAC, AC3, FLAC, MP3, MP2, AMR, MKA, M4A, etc as input and output. So, you got no problem converting WAV to iMovie audio format with it.
It is so easy to use the Firecoresoft Mac Video Converter. Following we'll show you how to use it.
To get started, you need to load the WAV files that you want to import into the iMovie to the program. Simply, you can drag and drop the WAV files directly to the program. Alternatively, you can click the "Add Files" button to browse and add the targeted WAV files. You are allowed to import several WAV files at one time thanks to batch conversion mode.
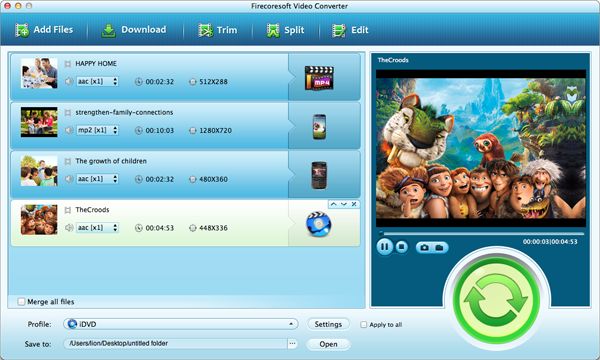
Next, please choose MP3, or AIFF as output format for iMovie. By clicking the "Profile" pull-up option list, you can find the output formats list. Please find "Common Audio" column and then choose MP3 or AIFF as output format.
When finished choosing proper output format, if needed, you can change the default output path to save your converted files from the "Save to" below "Profile".
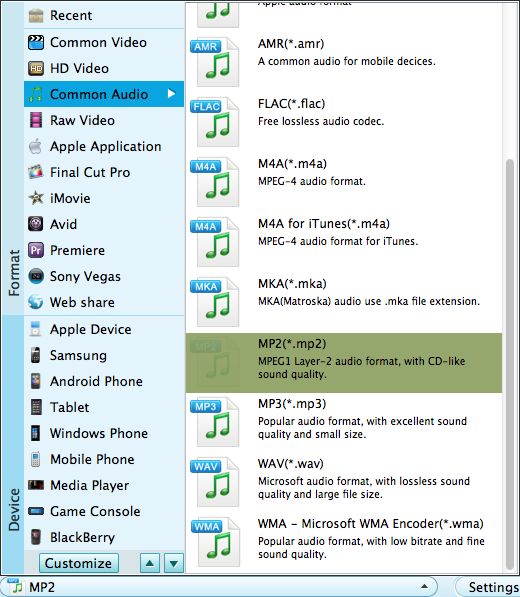
Optionally, you can trim your audio file to get the favorite segment out of the whole file. You are allowed to add several trimmed files and merge them into a new one. If you are interested in making ringtone, this function helps.
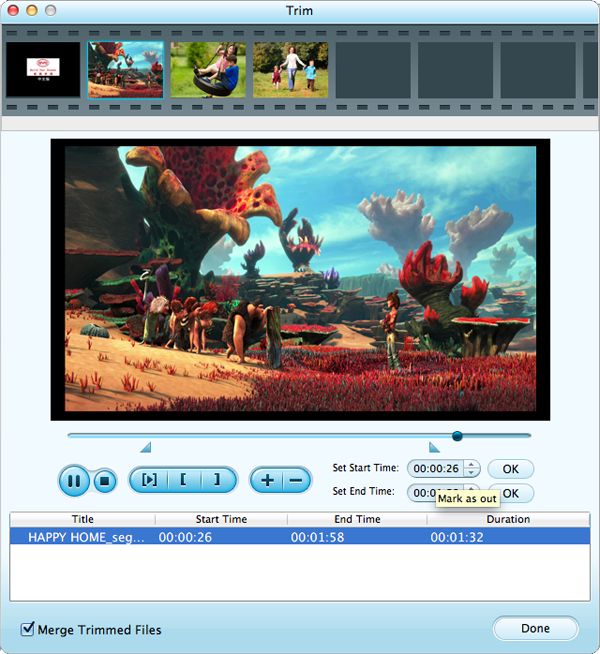
If you are ready, you can start the audio conversion by hitting the convert icon button in the lower right corner of the main interface. After conversion is completed successfully, you can directly import them into iMovie.