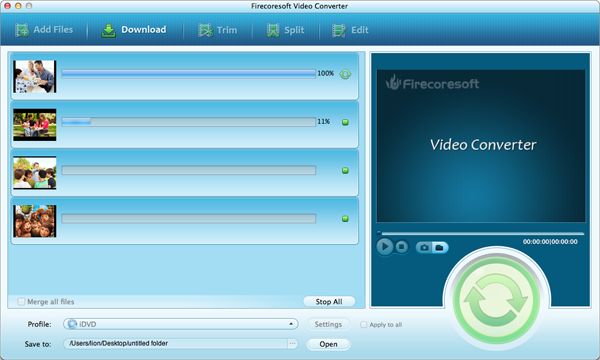What puzzles iMovie users the most is that, iMovie (iMmovie'11/9/8) claims to be capable of supporting MP4 file format, but sometimes they still can't import .mp4 files into iMovie especially when importing MP4 video recorded by GoPro Hero 3, GoPro HD, Sony Cyber-shot, Sony PMW, etc. camcorders.
Does iMovie support MP4? The answer is yes! But why iMovie won't import MP4 sometimes? The reason is that, iMovie (iMovie'11 included) ONLY the one encoded with MPEG-4/AAC or H.264/AAC data, while MP4 is a video container format that may contain lots of different audio & video codec or subtitle streams. If the MP4 file is not encoded with iMovie supported codec, iMovie refuse to import that MP4 video.
In order to flawlessly import all kinds of MP4 to iMovie, the only solution is to re-encode the unaccepted MP4 file with iMovie supported codec. To do this job, a profesional MP4 to iMovie conversion program -- Mac Video Converter is needed. After the conversion, the .mp4 files will be imported into iMovie for editing without any problem.
Firstly, download the MP4 to iMovie Converter program, install it to your Mac and then run it. After running the program, select the file (single or multiple) and then drag-n-drop it into the workbench window. Or, you can import the file by clicking the "Add Files" button. The imported files will be displayed in the interface, you can click "merge all files" button to make them into a sinlge file for batch conversion later.
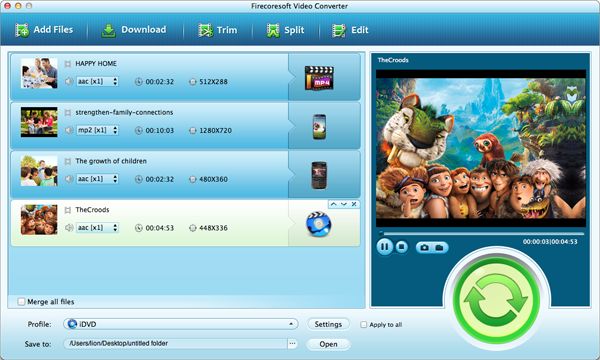
Click the "Profile" button to open the format list. Browse the list, navigate to "Format" tray, and then choose "iMovie" - "iMovie H.264(*.mp4)" OR "iMovie MPEG-4(*.MP4)" OR "iMovie ProRes(*.mov)" based on your requirement.
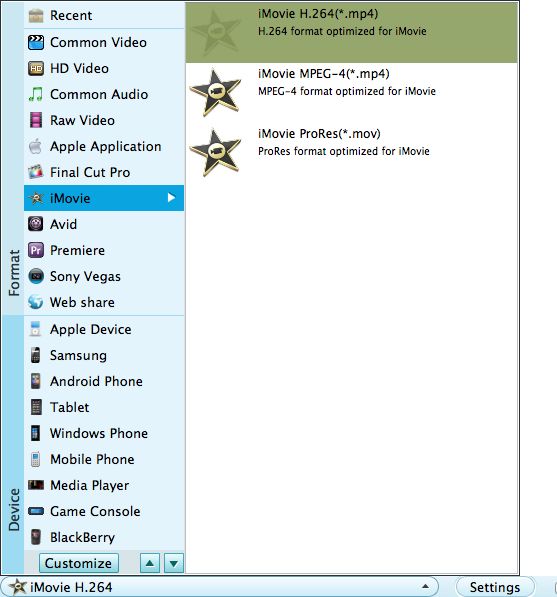
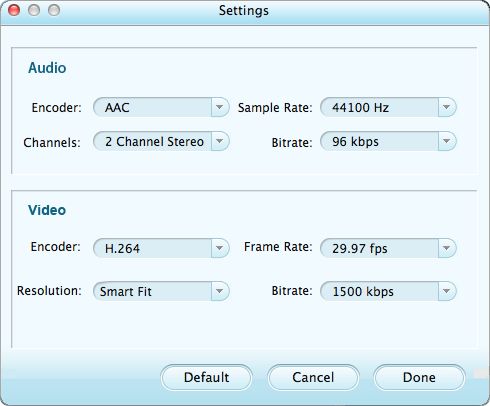
Some built-in editing features are included in the program. Basically, you can polish the MP4 file optionally as follows:
1. "Trim": get video segments by determining the start and end time.
2. "Split": split video file either vy duration or average as you like.
3. "Crop": cut off the unwanted frame, alter video file dimension freely.
4. "Effect": apply artistic effects like old film to the file.
5. "Watermark": insert favorite image or add text to set as watermark to the video file.
6. "Audio": customize audio volume, add "fade in" & "fade out" effects.
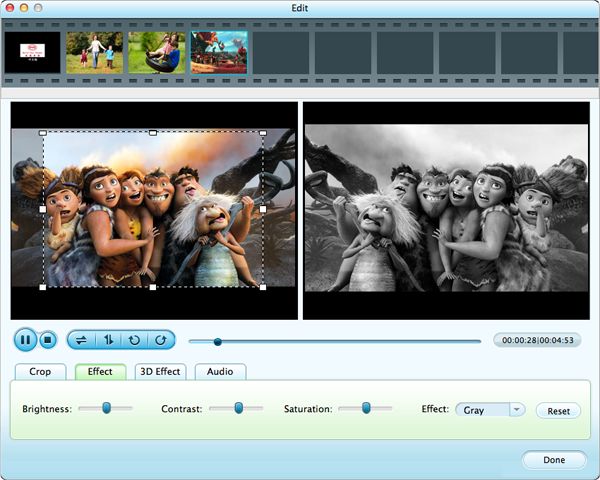
After the optional editing, you can preview the final result by clicking on the play icon. Before I forget, you can choose a location to save the converted file by hitting the "Output" button. After that, press the big "Start" button to kick off the conversion from .mp4 to iMovie compatible format. When the conversion is done, you will be notified by a small window, click the open button, you can get the converted file in the location you designated before. Simply transfer the converted MP4 file to iMovie(iMovie' 11/9/8), you can get a smooth editing experience without any format issue.