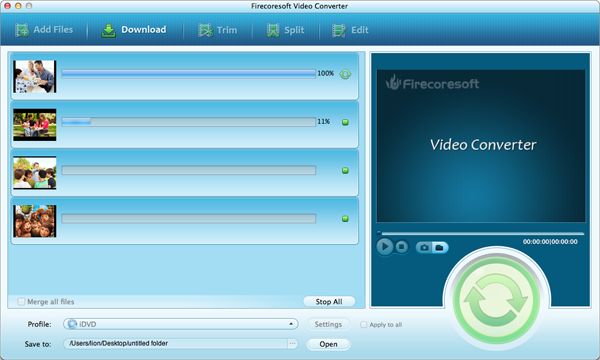For most Mac users, QuickTime is an indispensable default player. It is loved by lots of users because of some great features like user-friendly & attractive interface. It is also only media player that works pretty well with some exclusive Apple formats like MOV. Besides, it is capable of playing video clips in the natively-supported formats.
For sure, with QuickTime, people can enjoy a variety of favorite videos cozily. However, although QuickTime is a great player, it also has inadequacy and fails to handle certain formats, say, the HEVC H.265 video file. You see, H.265 is the newest compression standard which may contain various codecs that are incompatible with QuickTime. Meanwhile, the playback of H.265 requires more computational power than many other popular video formats including its predecessor H.264. That's to say, you may suffer the issues such as lagging, stuttering or even system collapsing during the playback. With all that mentioned considered, if you want to play H.265 videos in QuickTime, the only and the feasible solution is to perform video conversion.
To do the conversion means you should convert H.265 video to MOV Mac since MOV is the default format of Mac and Mac applications like QuickTime player. With a powerful Mac Video Converter like Firecoresoft Video Converter for Mac, you can fast transcode H.265 to MOV for better format compatibility on Mac. Remarkably, this converter also offers some edit functions, allowing you to trim, crop, add effects, etc. to the video files before starting to convert H.265 video to MOV Mac.
Please download the program, install it by following the instruction and then run the program. If you are running Windows OS, please refer to Firecoresoft Video Converter for Windows. The interface of the app looks like the below:

Click the "Add Files" button on the menu bar and you are able to load the source H.265 video file into the program. By the way, you can directly drag and drop the file(s) into the program. You will see all imported files in the item tray.
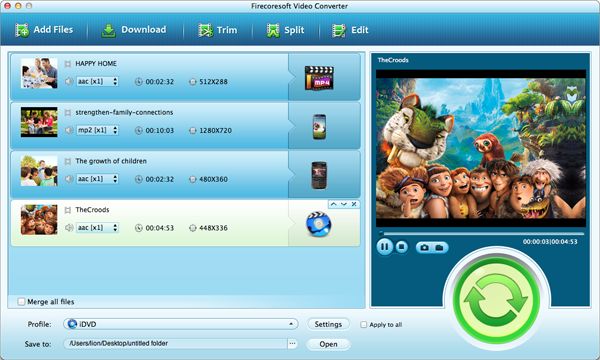
At the bottom of the interface, click the "Profile" tab, you will get a format list. Go to "format" tray of the list, and then choose "Apple Application" - "QuickTime Player (.*mov)" as the output format. If you want to play the video on iTunes, you can select "HD QuickTime Movie MOV(.*mov)" accordingly.
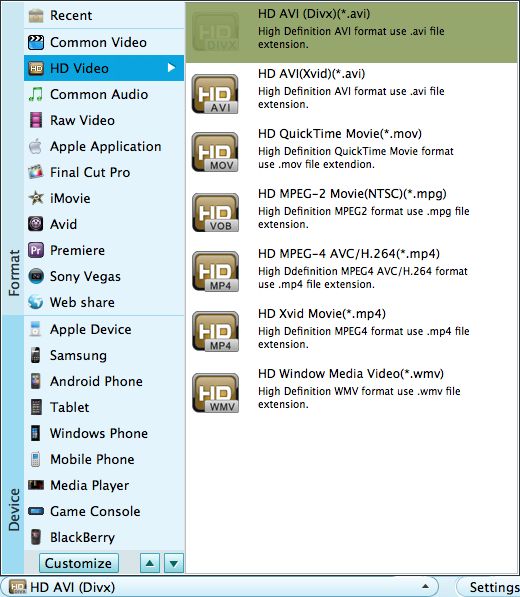
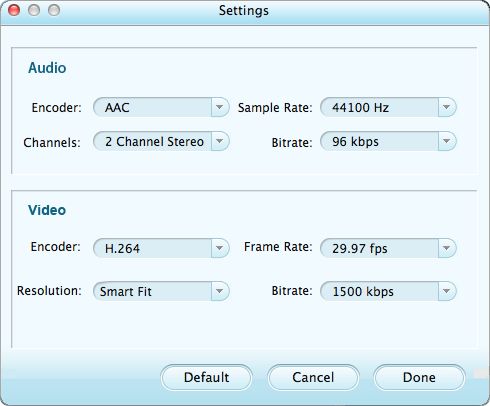
Click the "Save to" button, you can save the converted video file in a desired location. For example, create a file folder on the desktop. Finally, hit the "Start" button to start the video conversion. Wait for a while, the program will finish the job automatically and splendidly for you.