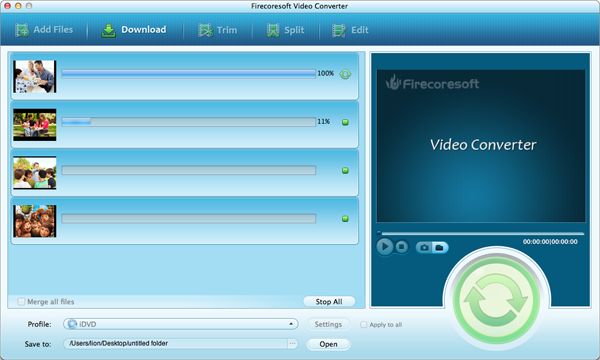Besides iMovie and FCP, Avid Media Composer is also one of the most widely used NLE for professional film and video editing. As is well known, each application is specified to the limited video file formats, so does the Avid. Avid Media Composer supports limited file formats like DNxHD natively with many other codecs rejected.
To give an example, if you need to work on a project which's in the fresh H.265 codec and would like to edit the file on Media Composer 6/7, out of question, you will fail to transfer the H.265 to AVID due to the format incompatibility. Besides, we know that, the editing of H.265 is very heavy, requiring much usage of CPU. That is to say, even if you can import h.265 in avid media composer, problems like system crashed will appear during the process. In light of the facts as mentioned above, the best and easiest way to edit H.265 file in Avid smoothly is to convert H.265 files to Avid DNxHD.
Now, the big question comes out: how to perform the conversion with no loose HD quality of the H.265 video file? To achieve the goal, it is recommended to use a third-party conversion program -- Firecoresoft Video Converter for Mac (Video Converter for Windows). By taking three simple steps with several mouse clicks, you are able to import H.265 in Avid Media Composer for post production without any problem.
First of all, please click the "Free Trail" icon to download the converter package as per the OS you are running. After installation, run it and enter its interface. Although the guideline provided here is based on the Mac platform, it is pretty much the same as that on Windows.
On the menu bar of the interface, you will find several buttons, click the first "Add Files", you are able to add one or more than one source video files into the program. For your reference, you can also use the drag-n-drop method to load the files.
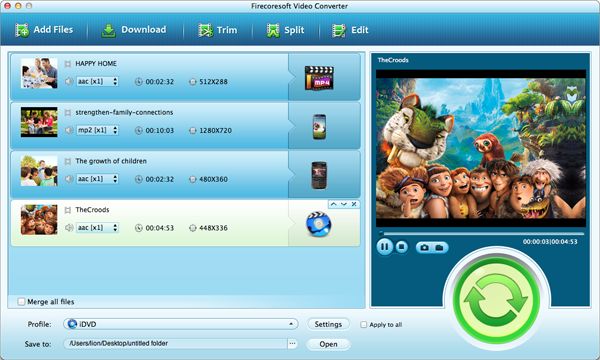
You will see a format list once you click the "Profile" button. On the list, you can find dozens of popular video formats and optimal presets for most applications & media devices. Here, you should navigate to the "Format" tray, and then choose "Avid" - "Avid VC3/DNxHD(*.mov)" as the output format.
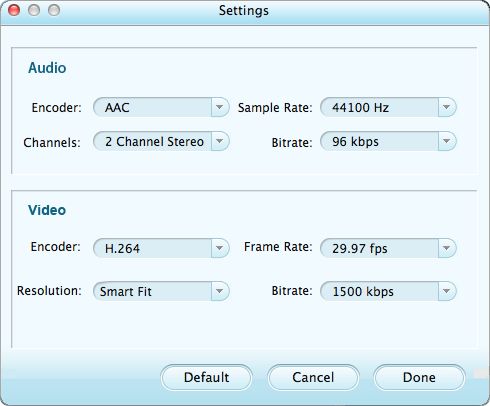
What deserves an honorable mentioning is that, there is a built-in editor allowing you to perfect the source file optionally. For example, you can alter the file size, add text/image watermark, apply special effect and so on. Meanwhile, you can hit the "Save to" button to create a new location for keeping the output file. Last but not least, click the "Start" button, the program will begin to perform the conversion automatically.