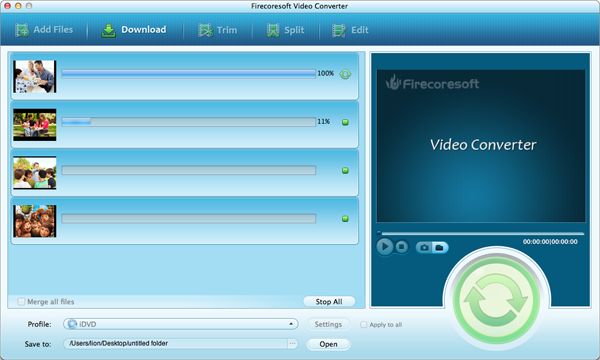The truth - the newest hot codec H.265/HEVC provides 2x better video compression performance than its predecessor H.264 high profile. However, basically it will take years for a new codec to become popular and widely accepted by popular applications - no exception for H.265. For instance, you would like to appreciate the H.265 videos on QuickTime Player, your home DVD player hooked up to the TV, iTunes or even edit them in iMovie, FCP, etc, all you get is a failure. What's worse, H.265 file decoding requires significant computing power, hence, when handling it by the applications on general-purpose CPU, you will experience annoying issues, i.e, typically slow or even system breakdown.
So, how to fix the problems mentioned above? How to ensure a smooth and worry-free experience of tackling H.265 files on Mac (Mavericks included)? Stay calm, we do have a workable solution for you - convert H.265 to MPEG. Two reasons for doing this: 1. MPEG is a popular standard supported by lots of applications and media devices. 2. by converting H.265 to MPEG, you are able to play/edit the excellent H.265 video quality with less "horsepower" consumed. With Firecoresoft Video Converter for Mac - the equivalent version of H.265 to MPEG converter for Mac, you can perform the conversion with little effort.
Before moving any further, please download the H.265 to MPEG converter for Mac, after installation, launch the program afterwards. Note: for Windows users: please download Firecoresoft Video Converter for Windows and then refer to the following guidelines to carry out the conversion.
Entering the interface of the converter, you need to import the source files. Not only can you use the drag-n-drop method to add the H.265 files, but you can click the "Add Files" button to load the file into the program.
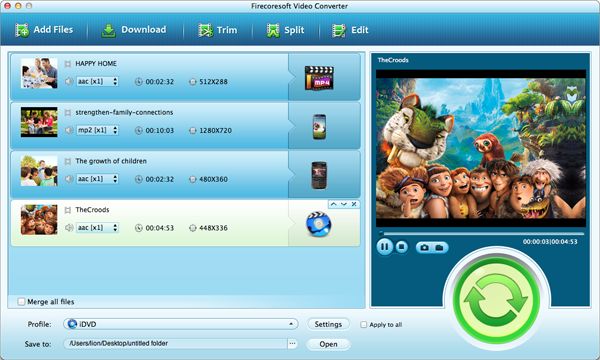
As we know, there are several standardized MPEG formats such as MPEG-1, MPEG-2, MPEG-4, etc. All of them have got different features and are supported by different applications/devices. Therefore, you need to choose the output format based on the applications you are using. For example, if you want to play H.265 videos on your home DVD player, you should click the "Profile" button to open the format list, then go to the "HD Video" tray and scroll to choose "HD MPEG-2 Movie(NTSC)(*.mpg)" as the output format.
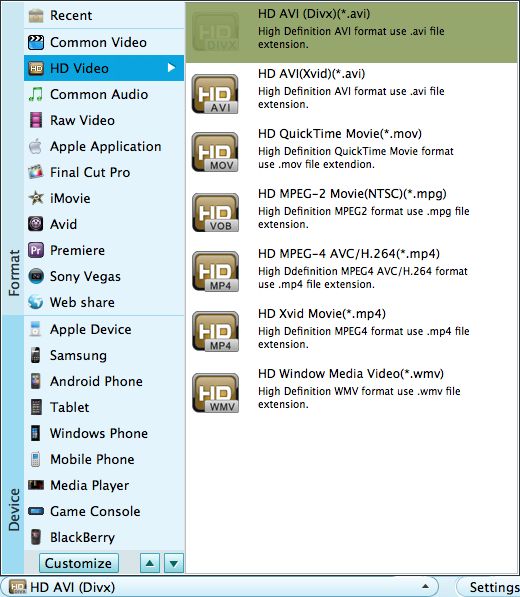
Finally, click the big blue "Start" button to launch the conversion. A process bar will show you the conversion statue in the real time. Once finished, you will get the output file in the location you designated before.