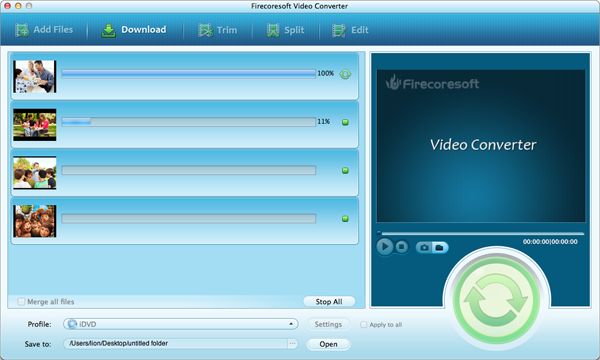If you have ever used a digital still camera like Canon PowerShot, you will easily notice that the recorded video files are shown in MVI format, i.e, MVI_xxx.avi, MVI_xxx.mov or xxx.mvi. Generally speaking, the MVI files cannot be viewed by external programs on PCs or Macs. In other words, if you want to play MVI videos on media player like QuickTime, handy devices like mobile phone, edit MVI files on Mac applications like iMovie/FCP or even share MVI files to YouTube and other websites, you are out of luck. Therefore, a third-party software is required so as to convert MVI files to a format accepted by those media, for example, convert MVI to MP4 on Mac for mobile phone, transcode MVI to MOV on Mac for Final Cut Pro, etc.
Firecoresoft MVI Converter for Mac is a considerable Mac-based program capable of converting MVI files on Mac to any popular formats such as MVI to AVI, MVI to MOV, MP4, FLV, 3GP, etc. without losing quality, so as to allow you to play MVI files on QuickTime, iPod, iPhone, iTune, etc, or edit MVI files on Mac-based editor like iMovie, FCP, FCE, etc, or upload the files to YouTube, Google, Hulu, MySpace and so forth.
PREPARATION: Download the MVI converter for Mac, set it up to your Mac and then launch the program.

Here begins to convert MVI files on Mac. First, click the "Add Files" button, navigate to the location where your MVI file is stored, select it and load it into the program. You can add more than one files at one time for batch conversion later.
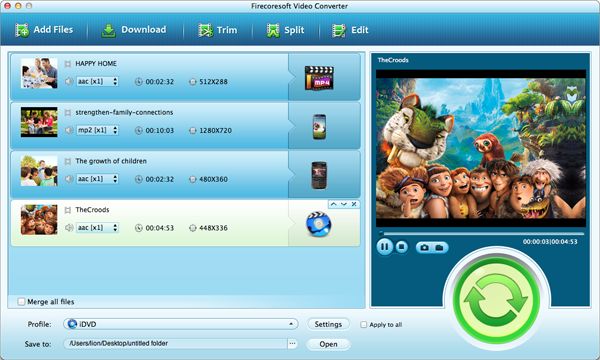
Once importing the MVI files into the program, you can polish the file optionally. There are some basic and advanced editing features provided by this all-in-one MVI conversion program. For example, you can cut off the unwanted part of the MVI file, clip the video into several segments, customize the brightness/contrast/saturation, add special effects or add text & picture as the watermarks to the video, etc.
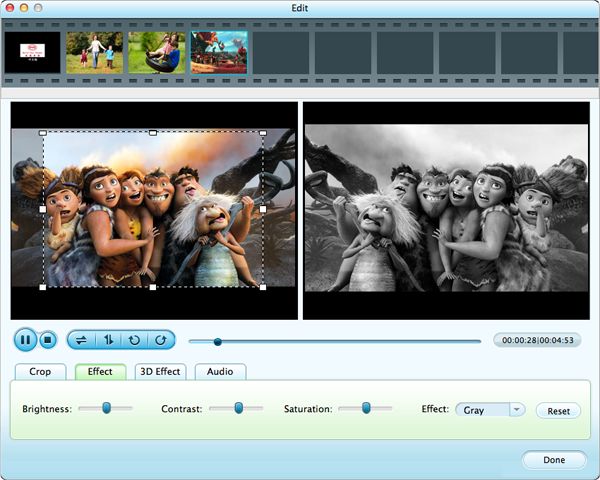
Press the "Profile" button, choose the proper output format from the pop-up format list. To make it simpler, if you want to convert MVI to MP4, then choose MP4 as the output format, while to edit MVI files on FCP, please choose "Final Cut Pro"--"Apple ProRes 422(*.mov)" from the list. By the way, click the "Save to" button, you can customize a position to save the converted files.
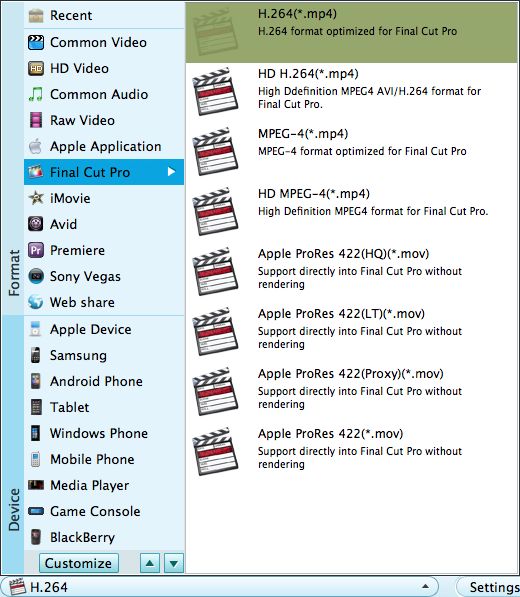
Click the play button to preview the final result, if you are satisfied with it, simply click the "Start" button, the program will begin to convert MVI video files to the format you selected.