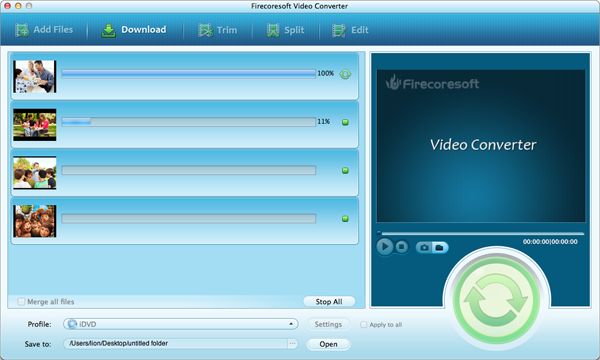After you have imported your files into Final Cut Pro, you can than edit or do whatever you want with them. You will have to choose the output format once you finish editing the files. For users that want a high quality video output, FCP supports most of the best quality formats. FCP supports the following output formats:
| Video | Audio | Image | Project | Preset | |
| FCP7 | Quicktime, Apple ProRes, MPEG-4 | AIFF, MP3, WAV, AAC | JPG, PNG | .fcp | Apple TV, iPhone, iPod, YouTube, DVD, Blu-ray disc |
| FCPX | QuickTime, ProRes 422, ProRes 4444, H.264 | AAC, AIFF, MP3, WAV, AC3, CAF | JPG, PNG | .fcpx | Apple TV, iPhone, iPad; YouTube, Facebook, Vimeo, CNN iReport, Youku, Tudou, and email; DVD. Blu-ray |
Final Cut Pro is able to export files to limited formats and presets, such as QuickTime, iPhone and YouTube. If you want to export your FCP project to more popular formats like MP4, AVI, MKV, Galaxy Note 3, etc, you need video conversion via third-party Mac Video Converter tool. Besides, FCP exported files are of high quality and are quite large, which are not suitable for storing or playback on mobile devices. In this regard, Firecoresoft Video Converter for Mac can be your best assistant.
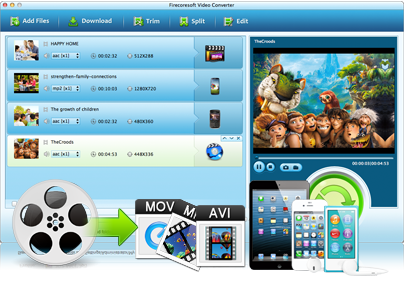
If you have already installed Firecoresoft Video Converter for Mac, you will find a shortcut on your desktop. Click the icon to run the program. On the main interface, click "Add Files" to select and load the video file(s) to the program. Or you can directly drag and drop the file(s) onto the interface.
Besides adding local file(s), you can also click the "Download" button to download and import video(s) from video-sharing sites like YouTube, Vimeo, etc. For time-saving, batch conversion is enabled.
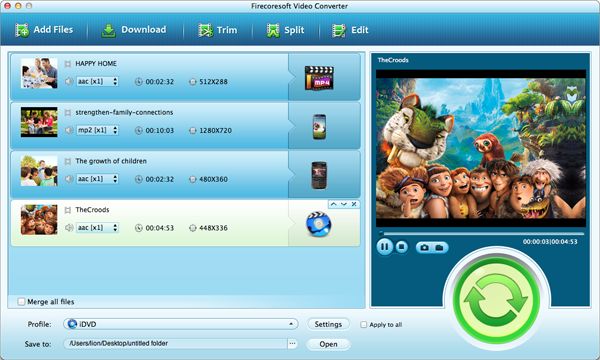
After loading the file(s), you need to set your desired output formats. You can easily convert FCP exported videos to various formats, including MP4, AVI, MKV, WMV, M4V, MOV and more. To do so, simply hit the "Profile" menu bar and choose the format you need.
If needed, you can also use this converter to do some simple editting with the imported videos, such as cropping, trimming, etc. When you finish the output settings, preview the videos to see if everything's done well. Lastly, press the big "Convert" button on the bottom right to begin converting FCP videos to your desired formats.