

Whatever version of PowerPoint we use, to use SWF file in PPT presentation will be something troublesome. In regard of the popularity of PowerPoint 2013, here we will talk about how to insert SWF to PowerPoint 2013. If you use PowerPoint 2010, PowerPoint 2007, PowerPoint 2003 or earlier, check out corresponding articles, available via this link: http://support.microsoft.com/kb/291875
Before getting down to actually following the instructions, note that there is a much easier alternative: you can always choose to use Firecoresoft SWF Converter to convert Flash to PPT accepted video format such as SWF to WMV and then you can directly insert the .wmv video your PPT slide with ease.
To make sure it does the work that you want it to, you should click the button below to download the converter, install it on your computer and see for yourself. For detailed guideline about this, you can check the User Manual.
1. Create a new or open an existing PPT file and select a slide that you want to insert the .swf movie onto.
2. Click the File tab and locate to Options:
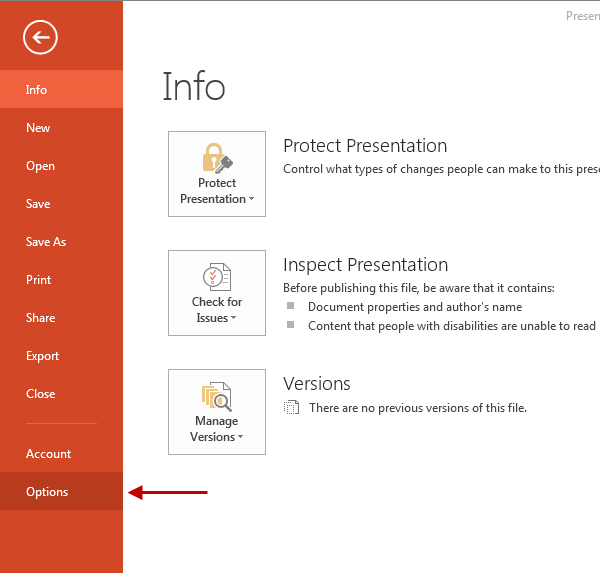
3. In the PowerPoint Options panel, find the Quick Access Toolbar and then double-click on the Developer Tab in the "Choose commands from" drop-down list:
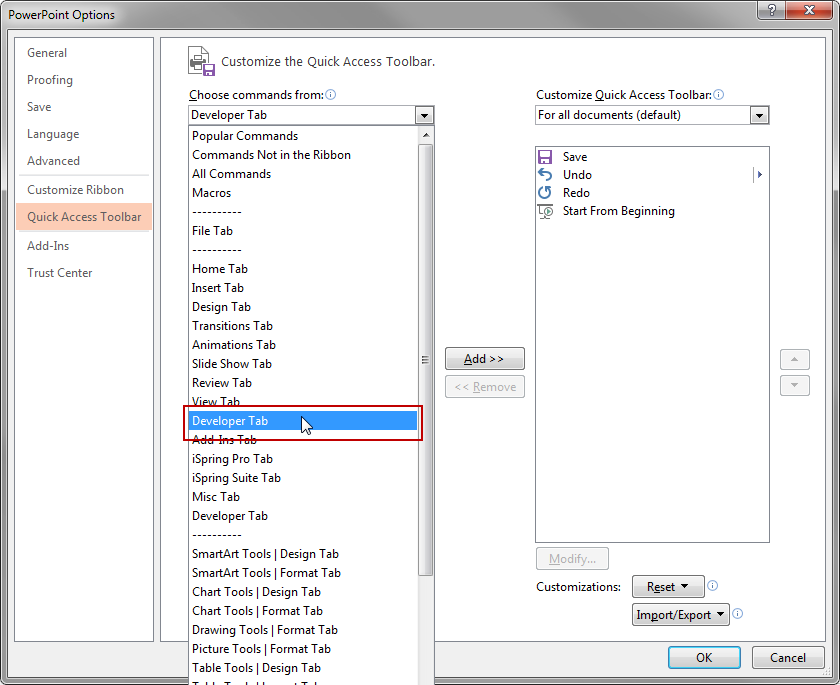
4. Double-click More Controls in the Developer Tab and then click OK:
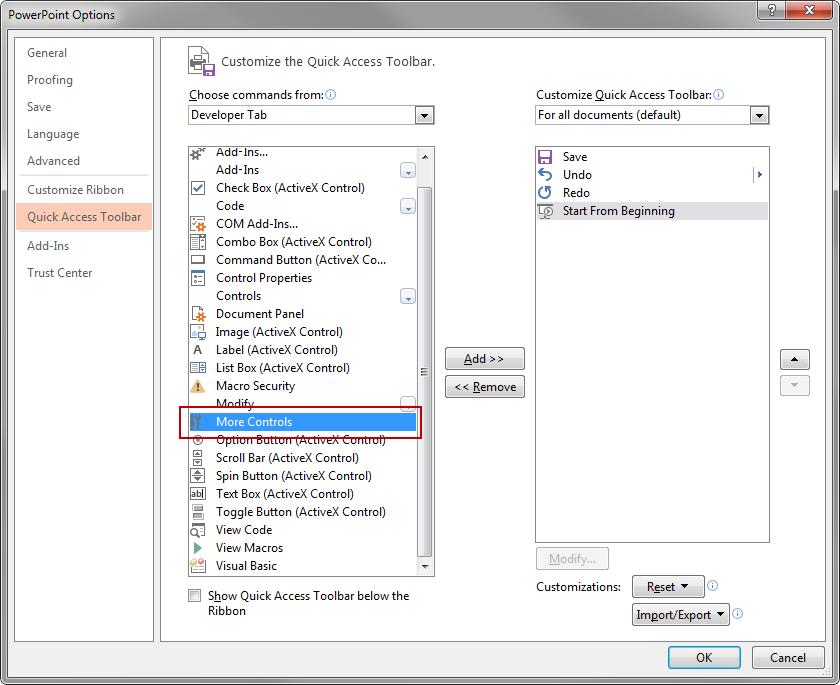
5. Now you can see the More Controls icon appears in the main interface.
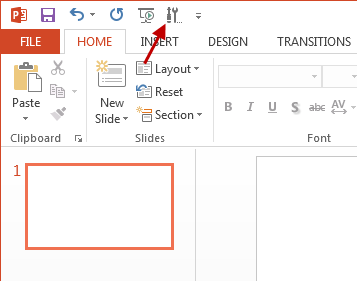
6. Click the More Controls icon and choose Shockwave Flash Object from the list then press OK.
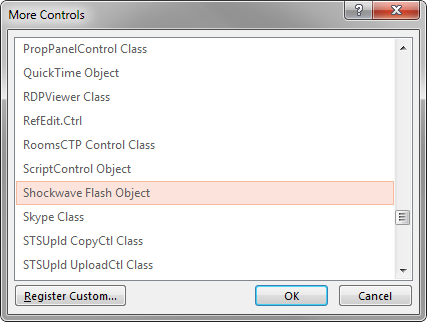
7. Draw a control on the slide with your mouse. To adjust the size of Flash animation, you can resize the control: After drawing the control, right click on it and click Property Sheet in the context menu:
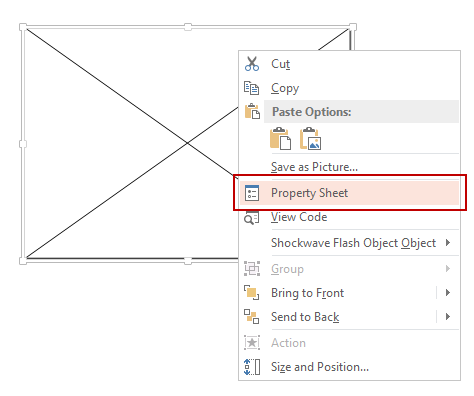
8. In the pop-up Properties window, click the Movie property and fill in the file path of your Flash file. Note that both local Flash file (e.g. C:\my favorite.swf) or web resource (e.g. http://www.firecoresoft.com/my-favorite.swf).
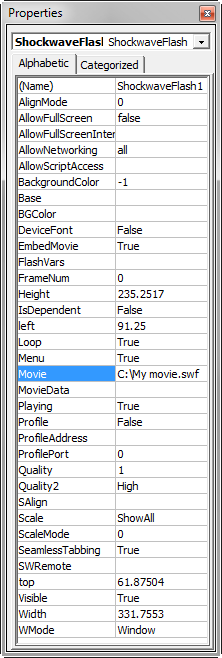
9. If you want to embed the .swf to .pptx file, set the EmbedMovie value to True.
10. You can make your Flash movie play automatically and/or looped:
* If you want to start playing Flash movie automatically as the PowerPoint slide is displayed, set Playing property to True.
* To loop Flash movie playback while the slide is displayed, set Loop property to True.
11. Now you can save your presentation or view it as a slideshow.
Once again, if you found the way described above too complicated, or your computer lacks the Adobe Flash Player and/or the ActiveX, feel free to download Firecoresoft SWF to PPT Converter to have the task done.



