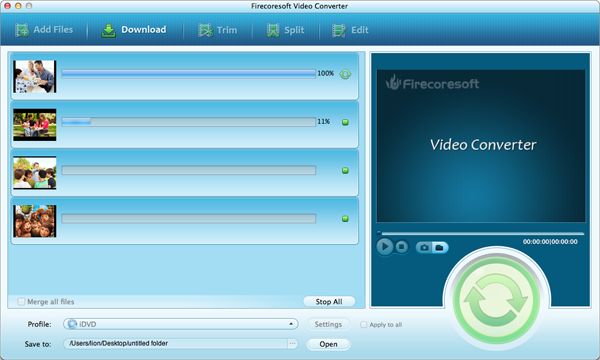Let's come straight to the topic: how to edit MKV video on Mac? Apparently, you can edit MKV video files on professional editing systems such as iMovie, Final Cut Pro, etc. But don't rejoice too soon. The format issue is something that you need to pay great attention to--neither iMovie nor FCP can support MKV format natively. It really sucks! But don't get so upset. Why not try the other workaround--using the powerful MKV Editor for Mac developed by Firecoresoft.
Key Features of Firecoresoft Mac MKV Editor:
1. Works well with MKV, FLV, WMV, MOV, M4V, 3GP and lots of other popular video formats.
2. Fabulous editing features to edit MKV video on Mac.
3. Support converting MKV and other source video file to most popular media devices.
4. Easy and simple operation, 100% original quality preserved.
Below is a detailed tutorial, showing you how to edit MKV video files with this smart MKV editing software on Mac platform.
In the interface, hit the "Add Files" button to select single or multiple MKV video files from your computer to add, or you can directly drag-n-drop the files into the program. The added video files will be displayed in thumbnails for your reference.
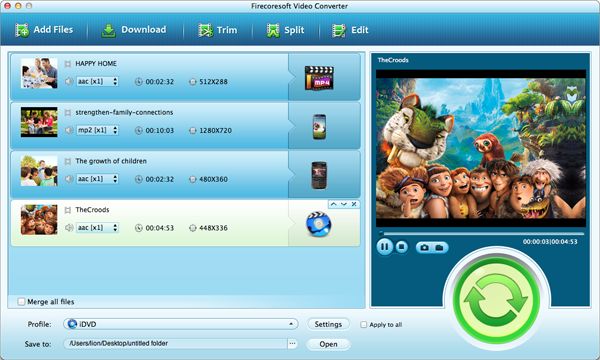
Called as a Mac MKV Editor, this program provides a handful of fabulous editing features, allowing users to personalize MKV files freely. Let me walk you through the editing functions in details as below:
1. Trim MKV File: hit the second "Trim" button on the tool bar, you can trim the MKV video into several sections by dragging the sliders to set the duration time, or adjusting the "Start Time" and "End Time" columns.
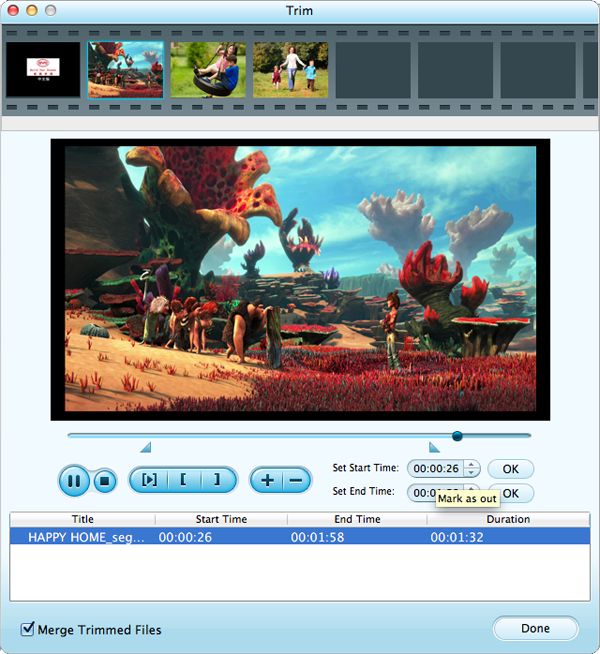
2. Split MKV File: click on the third "Split" button, you can choose "Split by duration" or "Split average" to split the video as you like. Please be noted that the durations should not be more than the original length of the video.
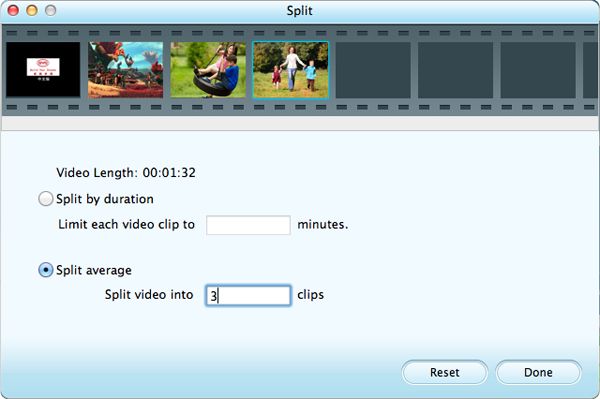
3. Merge MKV File: check the "Merge all files" box on the middle left of the main interface, by doing which you can easily join all the MKV files loaded into a single one after the conversion.
4. Advanced Editing: click on the "Edit" button, you will see five options--"Crop", "Effect", "3D Effect", "Watermark", and "Audio". Besides, you can also flip and rotate the video.
a. Crop MKV File: click the "Crop" button, you can alter the video dimension, zoom the video to be 16:9/4:3/full screen freely.
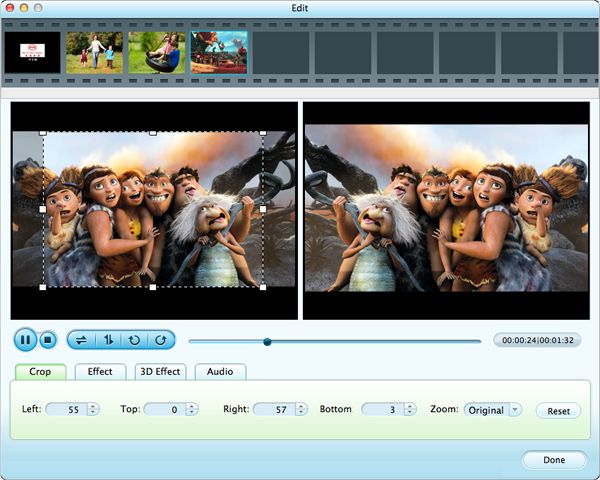
b. Customize MKV Video Effect: click the "Effect" button, you are allowed to adjust the video effects (Brightness, Contrast, Saturation) by dragging the sliders respectively. Also, you can select special effect from "Gray", "Emboss" and "Old Film".
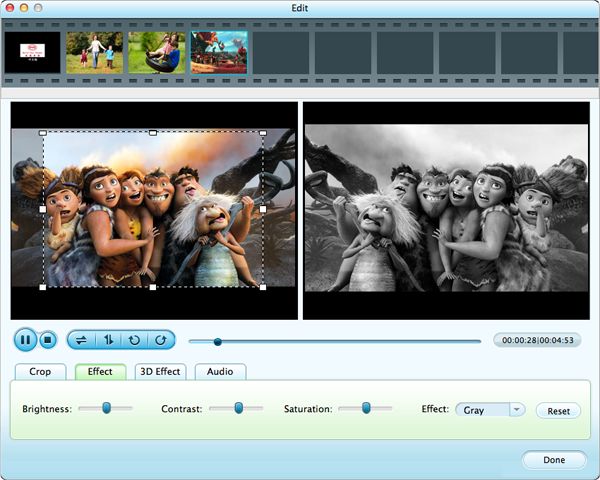
c. Add 3D Effect to MKV File: click the "3D" button, you can choose the favorite 3D effect and apply it to MKV file. The depth of the effect can be customized as well.
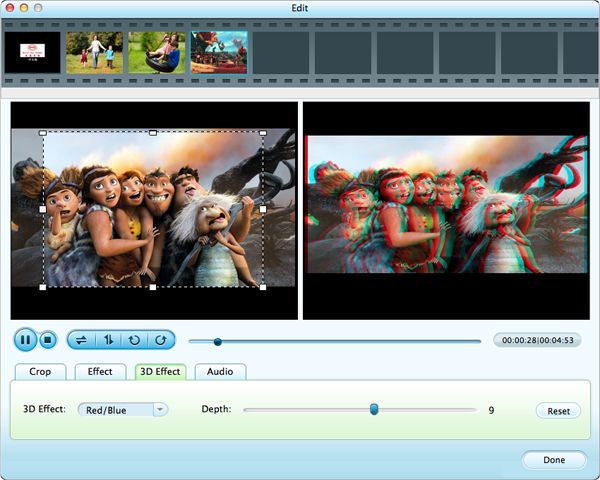
d. Customize MKV Audio: click the "Audio" button, you can adjust the volume, personalize "Fade in" or "Fade out" effects as you wish.
e. Add Watermark to MKV Video: In the "Watermark" tab, you can either add text or image watermark to the MKV videos so as to copyright or brand your video clips. You can also change the watermark's transparency with ease.
Finally, hit the "Profile" button, and choose original "MKV" format from the list and then click the "Start" to launch the conversion. You will get the edited MKV video file very soon. By the way, if you want to export MKV file to your portable devices like iPhone 5S or share your great creation to YouTube, you should choose the proper output formats which are compatible with the devices/websites accordingly.