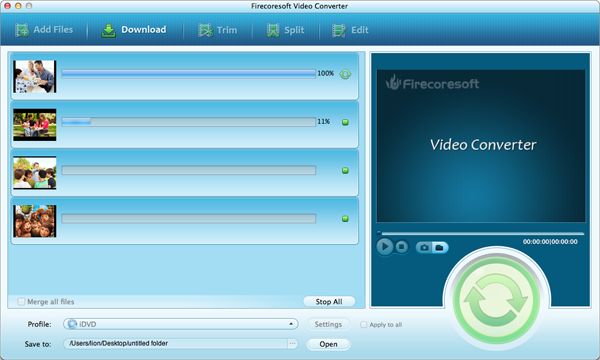How to cut MKV files using Avidemux? I am trying to cut MKV file using Avidemux but seek bar not moving for selecting start and end points. Is there any way to cut MKV videos by specifying time for start and end? --videohelp.com
The reasons why we need to cut MKV files can be various, i.e, we want to get rid of the unwanted scenes of the MKV vidoe. Nevertheless, the reason is not what we really concerned about, instead, we need to think carefully and find out a best way to solve the problem--how to cut MKV videos on Mac? So far, lots of software including the freeware Avidemux is able to do the job, but it is not easy to get a professional and foolproof one--the question mentioned above says it all. With output quality and easy-to-use operation taken into consideration, Firecoresoft MKV Cutter for Mac is undoubtedly the sensible alternative for cutting MKV video files without sacrificing the quality of original videos.
Key Features of Firecoresoft Mac MKV Cutter:
1. Strong Capability to support lots of video formats including MKV, AVI, MP4, WMV, MPEG, MOV, FLV, etc.
2. Cut MKV files from beginning to the ending or cut out the desired segments in the middle with original quality kept. The sensitive playback indicator provides an easy and accurate MKV video cutting.
3. Provide a handful of editing features to edit MKV or other source video files such as merge/split/rotate/add effects and more.
How to Cut MKV Videos on Mac by Using Firecoresoft MKV Cutter for Mac
Download the converter, after installing, launch it to enter the interface. By hitting the "Add Files" button, your MKV video file will be quickly and automatically imported into the program from the local computer disk, memory card or elsewhere. You can load more than one MKV files together and they will be shown in the interface.

Now that the MKV file has been added, please click on the "Trim" button, a dialogue box will show up, you can move the sliders to set the duration time, or adjust the "Start Time" and "End Time" columns to trim the source video sections. The selected segments will be shown in the small interface accordingly. If you want to add or remove the specific MKV cutting, you can press the "+/-" buttons to achieve your goal easily.
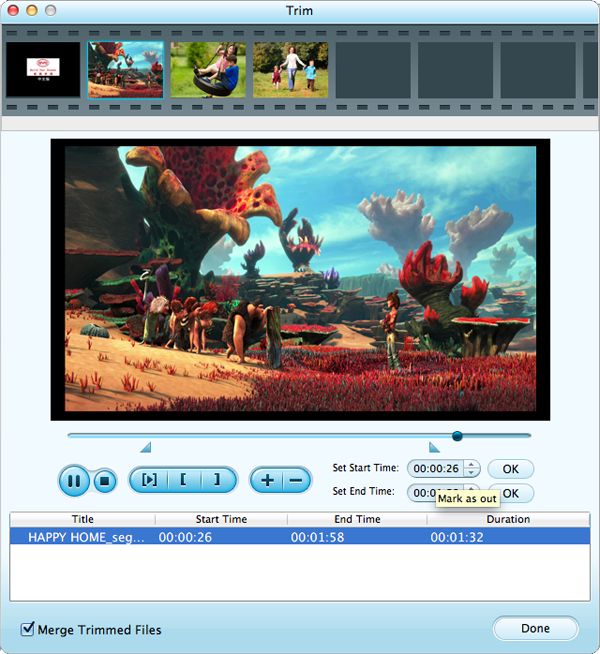
Finishing the MKV cutting and optional editing, you need to choose the proper output format. That is to say, you can either keep the original video format, or you can convert MKV to other video formats. For example, convert MKV to FLV for uploading to YouTube or transcode MKV to MP4 to play on your portable devices like iPhone 5S. To do this, simply click the "Profile" button to pick the right format is OK. Click the "Output Path" icon, you can save MKV video to the location that you like.