

"I have saved a great amount of important data on a USB flash drive. However, my brother deleted it since it is his USB flash drive and he merely wants to clean it up for data keeping. He doesn’t know that I have not transferred it to my own computer. It’s really my fault. Do you know how to recover these deleted important files back from this USB flash drive?""--Stanferguy from Tomshardware.com
USB flash drive is quite helpful to store precious personal/business data. Occasionally, you will be in the face-palm moment of losing important files from a USB pen drive like Stanferguy did. Just hang loose, friend. We've got a best way to recover files from USB flash Drive on Mac by performing USB drive file recovery on Mac. Looking around the internet, we can find dozens of free data recovery tools for the job. For data security's sake, you'd better get a professional paid one. Here, Firecoresoft Dr. Sospito -- professional data recovery for Mac (data recovery for Windows) is quite worthy trying.
Key Features: 1.Undelete files from USB pen drive and other external storages with 100% file quality kept.
2.Conduct USB drive file recovery with customized parameter settings at ease.
3.Recover lost and deleted data such as message, notes, memos, emails and call history, etc from portable mobile devices on Mac efficiently.
Perhaps it sounds kind of abstruse, relax, we will show you the detailed step to recover files from USB flash Drive on Mac as below:
Download the data recovery for Mac and install it to your computer. Remember to get the Windows version if you are running Windows platform. Afterwards, insert your USB pen drive into the computer.
Launch the data recovery software to enter its interface. Then, click the first "Lost File Recovery" mode. To know more about the other 3 modes, you can read the corresponding descriptions below each of them.
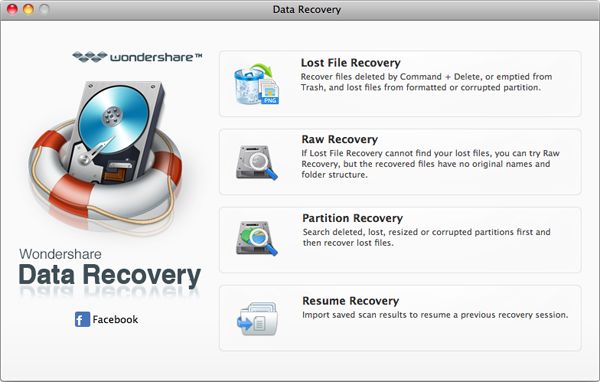
In the small window, you can see a directory of all existing disks/installed devices on your computer. You need to choose your USB flash drive, and then click the "Scan" button on the tool bar, the program will begin to scan for the lost files automatically. A process bar will show you the completion percentage, the number of files found and time left. If you need to stop the scanning due to various reasons, you can click the "Save Scan Info" button and save the files which have been found in the desired location.
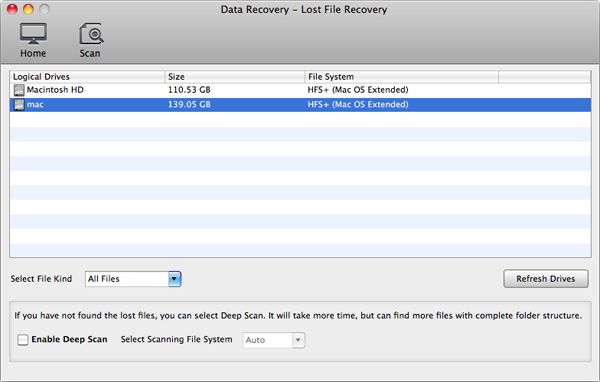
This smart program will automatically categorize the scanned files and display them on the left of the interface. You can click any categories such as images or documents to preview the detailed content.
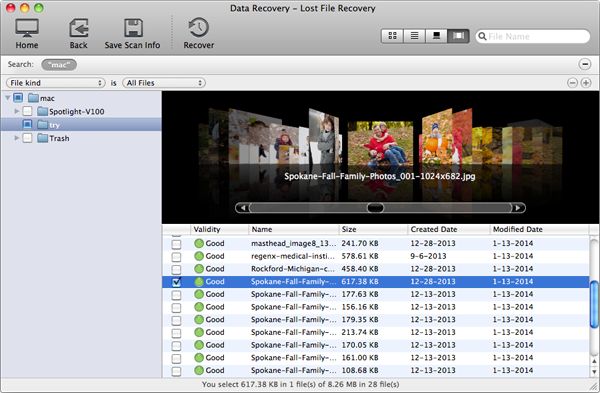
By previewing, you can decide which file to be recovered. Choose it and press the "Recovery" button. Then, designate a path to save the recovered files. Please keep in mind not to save the files back to your USB drive. For example, you can save the files to the new folder created on the desktop. Lastly, hit the "OK" button, the program will begin to accomplish the USB drive file recovery.
What's Next



