

"I'm forever losing the 10-page essay I've been writing for three days.", said my best friend Jane sullenly. She told me that the other day she found the computer running very slow, so she decided to delete some unimportant files to release disk space. However, when it was time to hand in the essay, all she found was nothing! Obviously, she had deleted the document accidentally. Awfully, she had emptied the Trash Bin already, thoroughly extinguishing the hope to recover deleted word document.

I think many people have come across such circumstance. Pumping out an essay for days but get it deleted accidentally or lost it because of virus infection, system crash, software failure and other various errors. Yes, it's a common occurrence for us. Instead of blaming on the bad luck, what we should do is to find out a workable way to retrieve lost word file before it is been overwritten. Right after the file deletion, we can go to the Trash Bin, look through the files to see if there's any chance to recover deleted word document we wish for. No luck? Perhaps we can pray for the third-party Word document recovery software.
Firecoresoft Dr. Sospito -- professional data recovery for Mac (data recovery for Windows) stands out from the numerous of Word document recovery software in every respect. With no special technical skill required, Dr. Sospito can easily salvage a bunch of deleted/lost files including Microsoft Word documents, Notepad, Adobe Acrobat files (PDF), etc. Seriously, by using the Dr. Sospito. to recover deleted word document is an easy job--use your mouse to do some clicks and it's done! The following guidelines will show you how to retrieve lost word file by our great Dr. Sospito.
Apparently, the very first thing we should do is to download the software, have it installed to the computer and launch it afterwards. Again, please remember not to get the wrong version.
In the interface, you can see four recovery modes. Reading the description of each mode, you will know which one to choose. For example, the "Lost Data Recovery" mode can recover accidentally deleted files, which is exactly what we need, so, we will choose it.
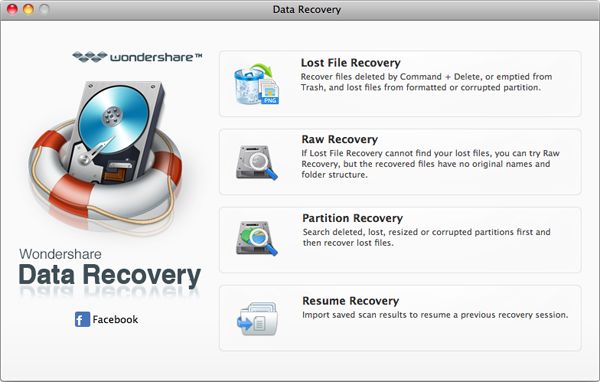
After choosing the recovery mode, you will see a new window which includes three menus "Home", "Scan" and "Filter". Besides, you can also see all of your computer disks displayed on the left hand of the interface. Still remember which disk you have deleted the document? Select the disk, then click "Filter" menu, you will see a series of file types there such as "Email", "Video", "Image", "Document", etc. You can choose the "Document" column only so as to save lots of time. After that, press the "Scan" and the program will begin to scan the recoverable documents without delay. It may take you some time depending on the size of disk space. You need to wait patiently for the scanning completion. For various reasons to pause or cancel the scanning, you can press the "Pause"/"Stop" button respectively. Moreover, you can save the documents which have been scanned out by hitting the "Save Scan" button on the tool bar.
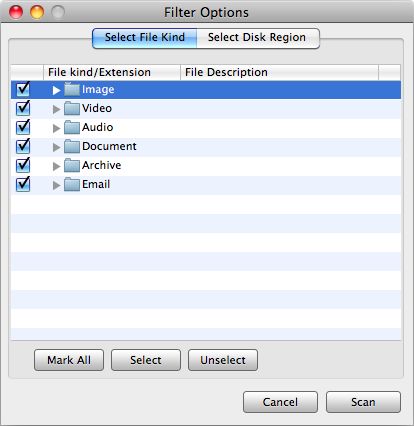
When the scanning finishes, all of the scanned out documents will be displayed clearly with the sizes and deleted dates. It's a pity that the original names of the files are not shown. However, you can choose any file and preview its content.
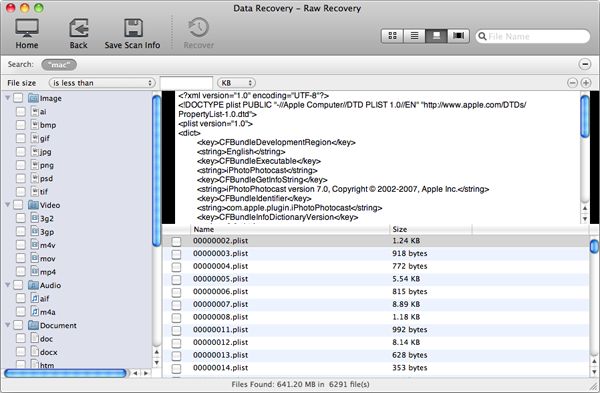
Once confirming the file you want to get back, you need to press the "Recovery" button. Soon afterwards, a small window will appear, asking you to decide the suitable position to save the retrieved documents. You can specify any healthy disks except for the one where you have deleted the document before -- saving recovered files on the original disk may result in data overwritten or permanent data loss. Finally, press the "OK" button, Dr. Sospito will prosecute its responsibility automatically for you.
What's Next



