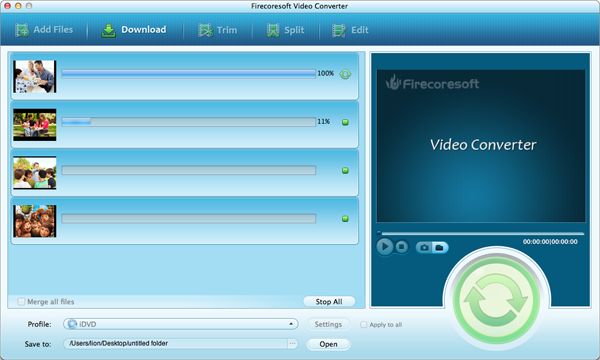Perhaps you have got some H.265 videos compressed in the formats like MOV, MTS, etc. You need to convert the H.265 to AVI format for several reasons as below:
1. You are running Mac operating system and would like to share the H.265 videos to your friends who are using Windows OS. You know, Windows PCs cannot recognize the H.265 MOV/MTS files at all.
2. You would like to enjoy the stunning H.265 videos on your newly-bought BlackBerry or Android-based cell phones, you will need to convert H.265 video to AVI for better format compatibility.
3. You want to edit the H.265 videos in Windows Movie Maker which supports AVI format natively.
In light of these, you need to convert H.265 to AVI because AVI has got much better compatibility and is one of the most widely used video formats for Windows/Mac computers and smart phones.
As is well acknowledged, to conduct video conversion, the third-party converting program is required. This is also true in our case. Here, a powerful yet easy-to-use Video Converter for Mac (Video Converter for Windows) by Firecoresoft is strongly recommended. Also known as the equivalent version of H.265 to AVI Converter, this user-friendly program does a great job in performing various video conversion including H.265 videos to AVI with no quality loss. In the following section, we will give a detailed demonstration on how to convert H.265 video file to AVI on Mac for easy reference.
Now that you are in the interface of the converter, you can open the file folder where the source H.265 video file is saved, select the file, drag and drop it directly into the application. Or, you can press the "Add Files" button, soon afterwards, you will see a pop-up window which allows you to choose the source H.265 file from your local disk. The added video file will be displayed in the left panel of the interface.
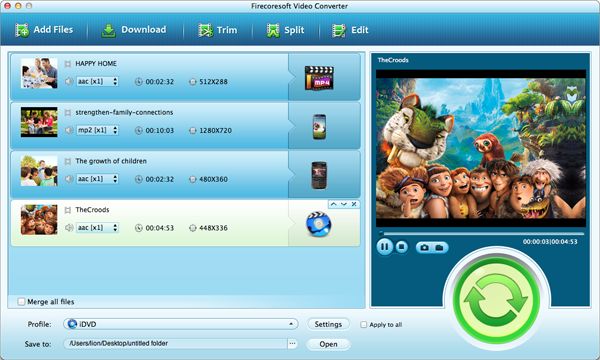
When you click the "Profile" button, a format list will appear allowing you to select the desired output format. Based on our actual requirement, please navigate to the "Format" tray, and then choose "HD Video" - "HD AVI (Divx)(.*avi)" as the output format.
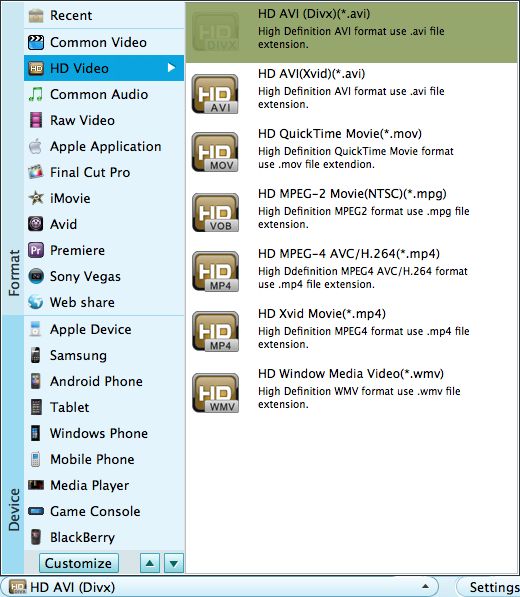
The "Settings" button enables you to personalize the converted file including its frame rate, resolution and bitrate freely. Meanwhile, you can make use of the built-in editing features to retouch the source file, for instance, get rid of the unwanted frame of the video, modify the file size, apply special effects and so on. For sure, you can skip this step if you don't need any punishment to the file.
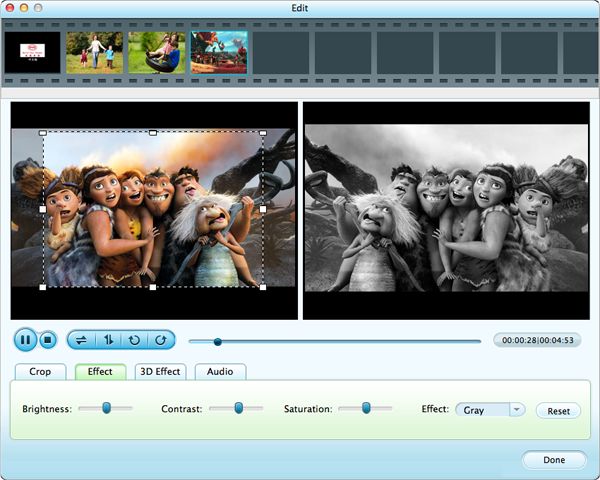
By the way, you can save the output file in the location you like by clicking the "Save to" button. With all things done, please hit the "Start" button to begin the conversion.