

"Hi, there, I have Music Converter 14.4. I have an M4A recording taken on an iPhone using the "Voice Memo" function. Playing the M4A is fine, but whenever I convert M4A to MP3 on Mac, the resulting recording is half the length and twice the speed. I'm not sure what I'm doing wrong, I've tried all combinations of settings I can think of. The same thing happens if I convert it to other formats too. I've never had any hassles before. Any help would be highly appreciated." --bigjimbo from forum.dbpoweramp.com
Actually, I have also encountered the similar problem before. I have tried every effort to find out the reason and hoped to make it okay, but still, was out of luck. In desperation, I was recommended to use another program--Firecoresoft M4A Converter for Mac (M4A Converter for Windows), a professional tool specializes in converting audio files without any loss of original quality.
Key Features of Firecoresoft Mac M4A Converter:
1. Natively supports numerous audio formats including M4A, AAC, MP3, WAV, AC3, FLAC, WAV, etc.
2. Fast convert M4A to MP3 and any other audio formats on Mac with ZERO quality loss.
3. Optimal presets for lots of popular media devices such as Apple iPhone, Samsung Galaxy, HTC, Sony Xperia, Nokia, etc.
4. Clear & intuitive user interface, extreme easy operation
To clarify the usage of this foolproof Mac M4A to MP3 Converter, we will specially conduct a demo by taking the conversion from M4A file to MP3 format on Mac.
Now, you are in the interface of the program, please click on the "Add Files" button, navigate to the M4A file and load it into the app. You can load more than one file at one go. The added M4A file(s) will be shown in thumbnails in the program.
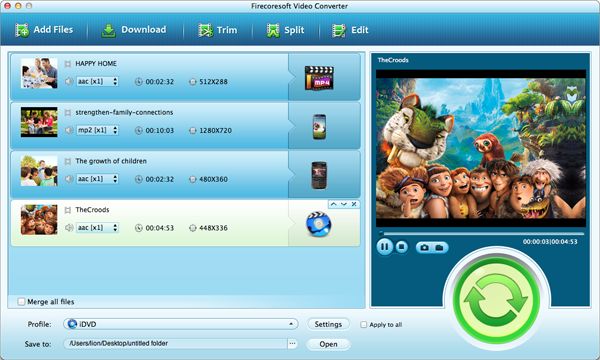
After adding M4A file, you can do some customizations freely. Press the "trim" button, you can trim the M4A file into several sections by dragging the sliders to set the duration time, or adjusting the "Start Time" and "End Time" columns. Click the "Edit" > "Audio", you are able to adjust the audio volume, customize "fade in" & "fade out" effect freely.
Click on the "Profile" icon, you will see a format list where you should choose "Common Audio"--"MP3 (*.mp3)" as the output format. By the way, you can designate a location for saving the converted file by pressing "Save to" button.
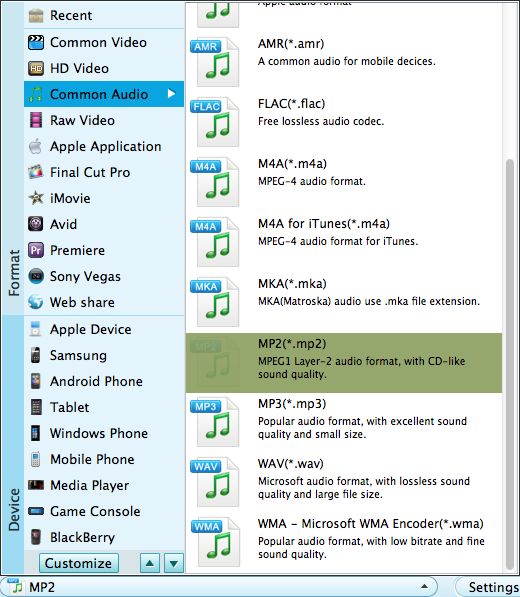
Once all have been set, hit the "start" button to get the conversion started. Wait for a little while, you will get the converted file in the highest possible quality.



