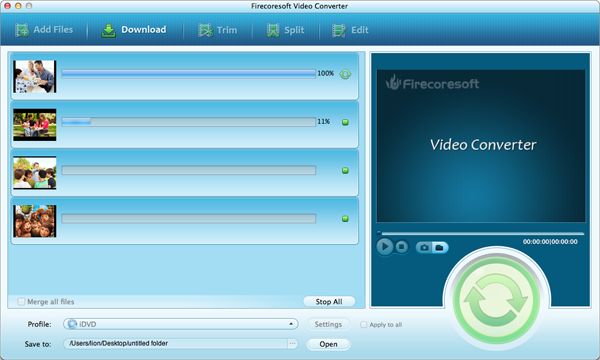I've read several threads on the internet about people having trouble editing the H.265 files in Adobe Premiere. Truth be told, currently, most popular software doesn't support the editing of H.265 footage natively, and Premiere included. When trying to import H.265 video into Premiere, you will encounter many problems, i.e, the program crashes every few minutes - or worst - every few seconds; the H.265 video is considerably choppy, making it extremely difficult to do frame-accurate edits. Reason is simple and obvious - H.265 is a brand new format unaccepted by Premiere Pro and it takes a lot of CPU power to process the file.
So, what should we do to fix the problem so that we can import H.265 to Premiere for editing smoothly? Well, one of the favorite ways is to look into the utility to convert H.265 file to Premiere compatible format like AVI by using Firecoresoft Video Converter for Mac (Video Converter for Windows). Not only can it perform the conversion effortlessly without annoying issues, but it can preserve 100% of the original quality. Frankly, it is quite simple to operate the converter. You only need to take three steps to get the conversion done.
The guidelines provided here is based on Mac but it is workable on Windows platform. At the very beginning, please download the video converter according to the OS you are running, after setting it up to the computer, launch the program immediately.
To import the source video file, please click the "Add Files" button of the interface, navigate to the proper location and load the source video into the program. Once added, you will see the video file displayed in the left panel of the interface.
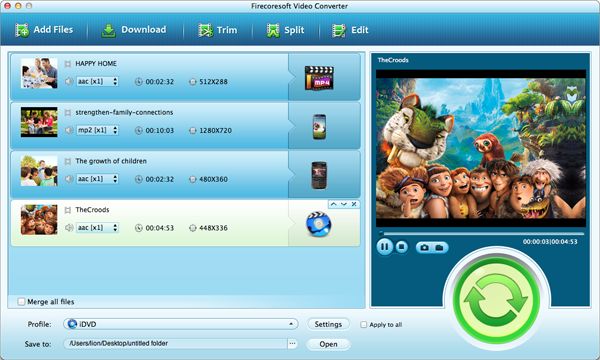
A format list will show up once you click the "Profile" button. In order to edit H.265 files in Premiere, you should look through the list and then choose "Premiere" - "Adobe Premiere AVI(.*avi)" from the "format" tray as the output format. Please note that you can also find the target format by using the fast search function. Besides, you can modify the resolution/frame rate of the output file by pressing the "Settings" button.
For your reference, you can polish the source video file by using the attached editing features. Let's say, you can modify the file's size, apply artistic effects or add watermark, etc. With this optional work done, it is time to launch the conversion by clicking the big "Start" button in the lower right corner of the interface. Obviously, the conversion time will depend on the size of the source video file. When it is finished, you will find the output file in the designated location, then you can import H.265 video into Premiere for post-workflow smoothly.