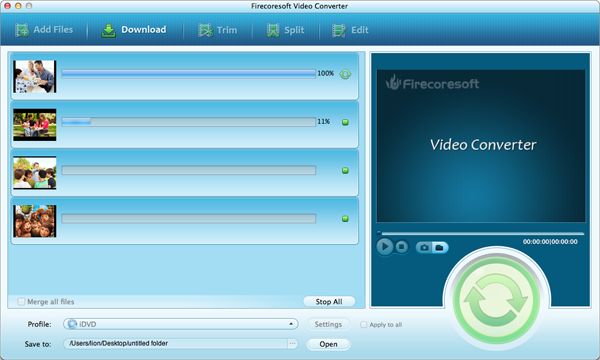As the name implies, the WMA (Windows Media Audio) is a proprietary format for Windows OS. In other words, it is not compatible with Macs and iOS devices like Apple iPad. What if you have got some WMA music/songs and would like to play WMA on iPad on the go? Obviously, you'll need to do the conversion - convert WMA file to iPad supported format like MP3. Here are two methods of converting WMA file to iPad MP3, kindly look through them one by one as follows:
Before starting the job, please make sure that you've installed the Windows versions of iTunes which is able to convert WMA to iTunes supported format like MP3 directly. The following are the step by step guideline to conduct the conversion.
Step 1: Open iTunes to enter its main interface, select the "Edit > Preference". After that, choose "Import Settings" in the "General" tab, you will see a new small window in which you need to set "MP3 Encoder" from the "Import Using" column and then click "OK' button to move on.
Step 2: Click the "File" button to choose "Add File to Library" and then load the source WMA file into the program. Afterwards, a small notice window will appear as the pictured shown:
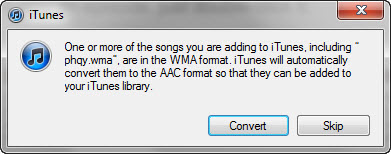
Step 3: Simply hit the "Convert", iTunes will start to convert WMA file to iTunes supported MP3 format automatically. Once the conversion is done, the converted files will be displayed in the iTunes music library. Please connect the iPad to your computer and sync the output files to the device for enjoying cozily.
As we know, WMA audio file is not supported by Mac OS X, that means, if you need to play WMA on iPad Mac, you'll have to get help from the third-party conversion program - Firecoresoft Video Converter for Mac. The detailed guidelines are provided as below :
First off, you need to download the converter, set it up onto your Mac and run the app. In its main interface, click the "Add Files" button to load the source WMA file into the workspace.
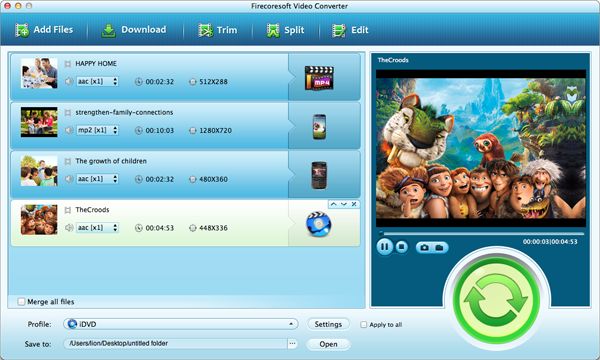
You will get a format list as soon as you click the "Profile" button. All you should do is to select "Common Audio" -- "MP3 (*.mp3)" as the output format. Of course, you can choose "AAC" as well.
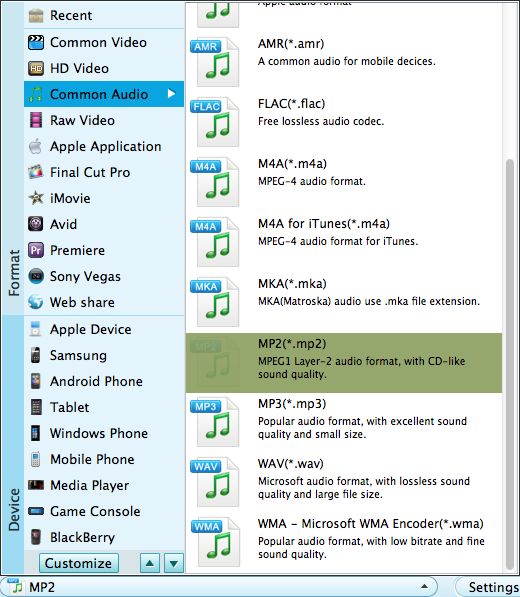
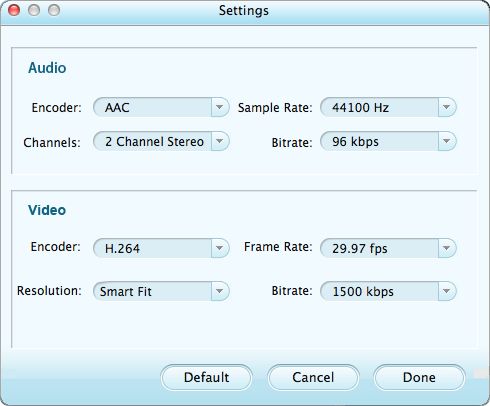
Finally, click the "Start" button to get the conversion started. The time will vary depending on the file size and the computer configuration. When it is finished, open the folder and transfer the converted file to your iPad for playback freely.