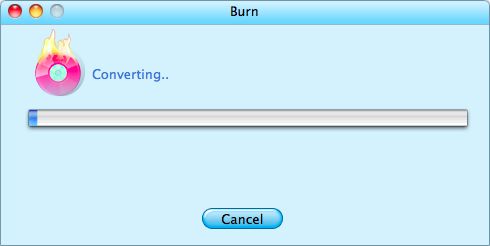Designated as a professional disc burning program, Ashampoo represents a great solution of CDs, DVDs or Blu-Rays burning and ripping. Besides, a slew of cool features are well organized, enabling all Windows users to author video discs, design audio covers or copy existing discs for backup purposes and so on.
Undeniably, Ashampoo does a great contribution for Windows users. But, if you are running Mac, sorry that you've got no chance of using such a great program. The reason is that, no Mac version of Ashampoo is avialable at the moment. To our delight, Firecoresoft Studio has specially developed a reliable Ashampoo alternative for Mac - Firecoresoft Mac Splendvd. Integrating with great burning capability, this Ashampoo for Mac can create DVDs from various popular videos such as AVI, MP4, WMV, MOV, MKV, FLV, AVCHD, etc. with gorgeous DVD menus. Besides, this smart Ashampoo DVD burner Mac owns a user-friendly interface, making it possible for all Mac users to burn DVDs in a breeze.
Please note that the guideline of Firecoresoft Splendvd for Windows is pretty much the same as that of the Mac version shown as below:
After downloading the Ashampoo for Mac program, install it onto your Mac and then launch the app. Entering the main interface, click the "Add Files(+)" button to select the source video file you need to burn and load it into the program. More than one video file can be added at one time and they will be displayed in the workspace of the main interface clearly.

Dozens of well-designed DVD menu templates are packed by the Ashampoo DVD burner Mac. You can choose the one you like the best, and then customize the parameters of the template including the background music/image, menu title, button style, etc according to your requirement.
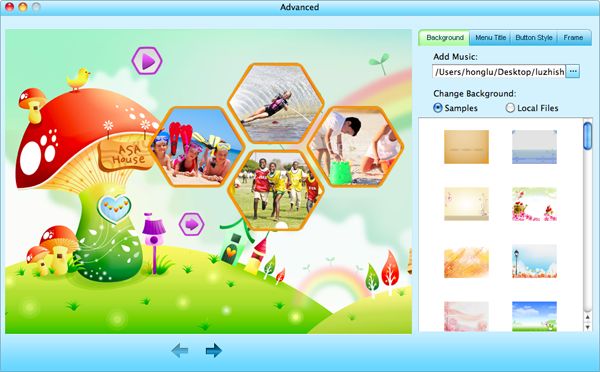
Please insert a blank writable DVD disk into the DVD-ROM of your computer, after that, click the "Burn" button. When a new windos shows up, you need to set the output profile that meets with your requirement the best, namely, choose "DVD" from the "File Project" for burning videos to DVD, customize "DVD Aspect Ratio", "DVD Format" and specify the location for saving the ISO files(if any).
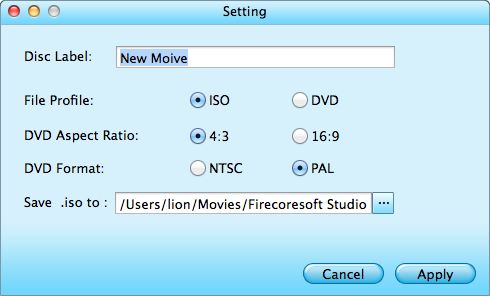
Finally, press the "Apply" button in the lower right corner of the interface to start the burning. You don't need to wait by the computer since the program will take care of the job automatically. Also, you will be notified of the completion once the conversion's done.