

Exporting videos/movies from Final Cut Pro X can be done with variety of functionalities. The article will provide you with an overview of the EASIEST way to export the FCP X projects to videos along with an understanding of the export settings and FCP X's destinations.
To output your project or clip, FCP X provides variety of destinations, or say preconfigured export settings. You can export a project or clip to view on Apple devices such as iPhone and iPad, you can export it as a QuickTime movie, publish it to websites such as YouTube, Facebook or burn it to a Blu-ray disc, etc. You can even save a frame from your movie or export an image sequence. All options use a different destination in the FCP X.
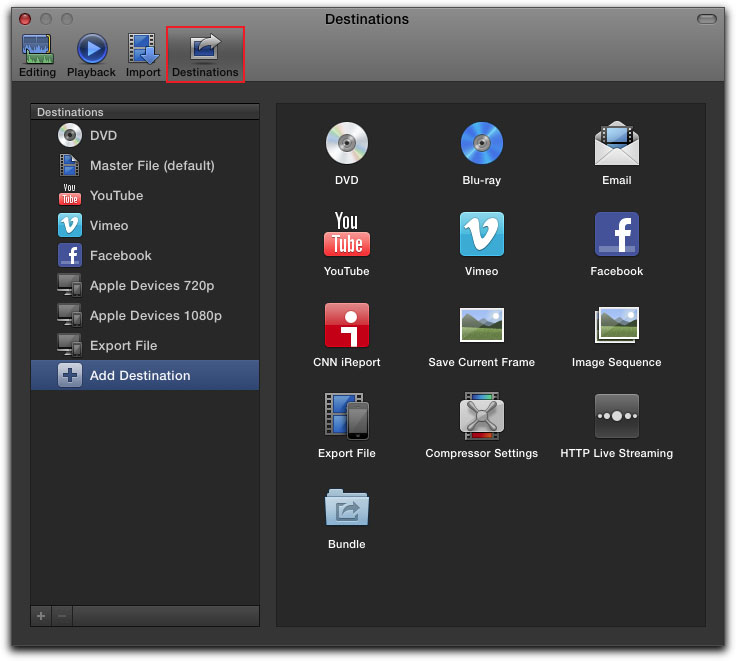
When you first open FCP X, the default destinations appear in the Share submenu of the File menu. Let's get a quick understanding on the details about each destination in the default set in the table below.
| Destination | Use |
| DVD | This destination is used to burn your project to a standard-definition (SD) DVD. |
| Master File (default) | This destination is to export your project as a QuickTime movie file. |
| Apple Devices 720p | This destination is to export files for iPhone and iPod. |
| Apple Devices 1080p | This destination is to export files for iPad. |
| This destination is to publish your project to your account on Facebook. | |
| YouTube | This destination is to publish your project to your account on YouTube. |
| Vimeo | This destination is to publish your project to your account on Vimeo. |
In FCP X, you have all the desired flexibility to add destinations and replace the default destinations with your own customized destinations. To exemplify, to save a frame from your movie as a Photoshop file, you are required to add "Save Current Frame" destination to your set and specify the destination to export a "Photoshop File". In the Destinations pane of FCP X preferences, you can easily create and modify destinations. In fact, you have the provision to create a bundle of destinations to export varied types of output at once.
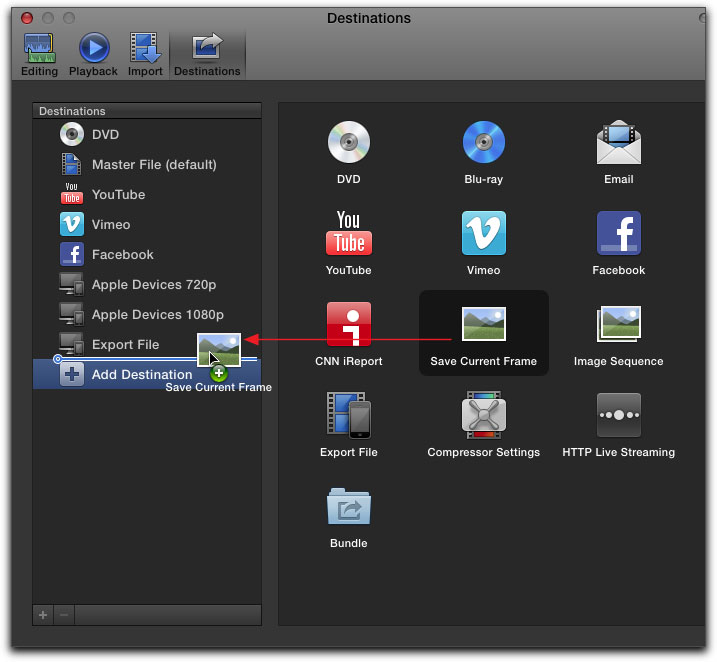
Here, I'm going to show you how to export video from FCP X, taking export to "Master File" (default option) as an example:
After completing your video, in FINAL CUT PRO X…
1. First, make sure that you are in the TIMELINE window. If you're not, the menu boxes that you'll need to "share" your video will be grayed out.
2. Go to "FILE" and then to "SHARE" > "MASTER FILE".
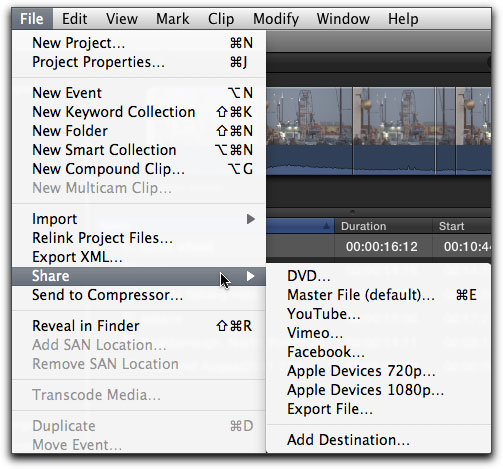
Once you click on SETTINGS, you will then see a menu that allows you to select many different formats for your video. Select the that is best for you.
Low-Res Output Settings:
FORMAT: Web Hosting
VIDEO CODEC: H.264 Faster Encode
RESOLUTION: 842X480
(Rest of stuff doesn't matter)
NOTE that you can get even smaller file size by using the method described for "LOW-RES" video exporting.
High-Res Output Settings:
FORMAT: Video and Audio
VIDEO CODEC: Apple Pro-Res 422
RESOLUTION: Whatever your video is shot at will show under "Resolution".
(Rest of stuff doesn't matter).
If you'd like to export/share your movies to other destinations (formats), just choose your desired one from the destination pane, or you can customize your own output settings as well, and then follow the on-screen instructions to finish exporting with ease.
For more information about how to export video from FCPX to different destinations, here's a useful detailed PDF tutorial that helps:
How to Export Video from Final Cut Pro X (PDF)
· Before exporting the project, make sure that you have saved a duplicate copy of your project so you can make alteration anytime.
· Before exporting the final project, check the project beforehand and correct if anything is not proper. You will not be able to make changes once you have saved and exported your project.
· Make sure you have chosen a right destination for your project (Hard drive or external) depending on the size of the project file.
· Make sure no unwanted clips exist at the end of your sequence in the project file, the auto save option saves everything in the FCP X and the unwanted clips will also be exported along with your final file.



