

Firecoresoft Flash Encoder is capable of converting video to Flash with the best quality FLV video content, stylish SWF player, stunning features and effects, HTML page to include the created SWF file, thumbnails, etc. for easy publishing on Websites, blogs and/or SNS circles like WordPress, Blogger, Tumblr, Facebook, MySpace and more. Following is the tutorial of using Firecoresoft Video Encoder for Adobe Flash to encode common videos to Flash with the best quality.
First thing first, press the "Download" button to get the trial versio of the Video Encoder for Adobe Flash, install it on to your computer, and then launch it.
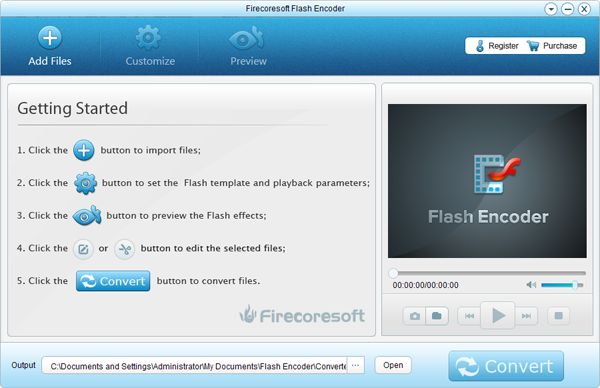
Click the ![]() button to pick out the video files that you want to convert from your local media folders. Batch importing and converting are supported as well.
button to pick out the video files that you want to convert from your local media folders. Batch importing and converting are supported as well.
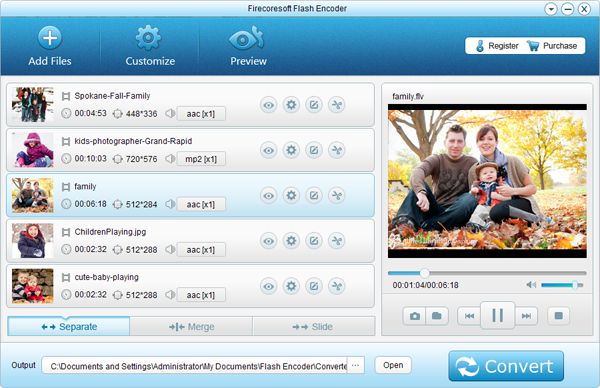
If you only need certain part of the video, or you want to cut the video into segments, you can click the ![]() icon to trim the imported video. Simply drag the "triangle sliders" separately, or click the "[ ]" icon, or fill in the blanks to set the start time and end time begin trimming. And you can hit the "+/-" icon to add or remove a segment.
icon to trim the imported video. Simply drag the "triangle sliders" separately, or click the "[ ]" icon, or fill in the blanks to set the start time and end time begin trimming. And you can hit the "+/-" icon to add or remove a segment.
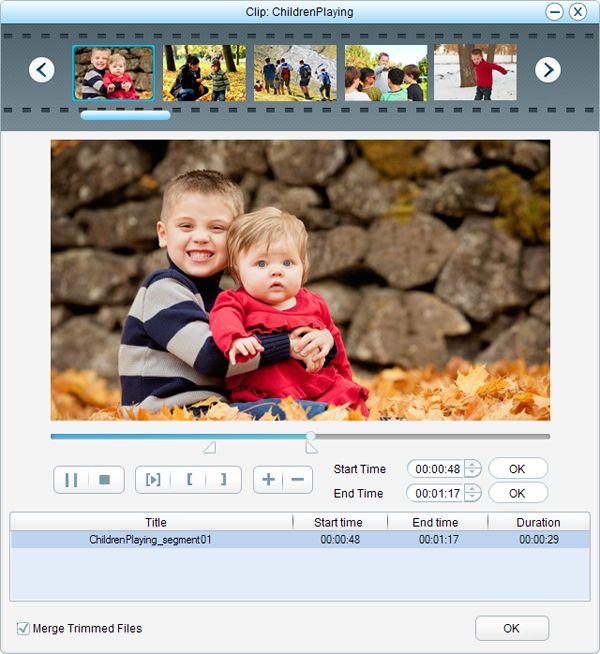
Firecoresoft Flash Encoder is integrated with a feature-rich video editor that allows you to crop the imported videos, add special effects and/or watermark to the video, as well as adjusting the audio effect, etc. To edit the source videos, just click the ![]() icon to enter to the "Edit" panel
icon to enter to the "Edit" panel
On the "Crop" tab, you can eleminate the unwanted elements of the video such as brand logos, black bars, etc. by dragging the "dashed box". You can fine adjust the detailed cropping area by filling in the Left/Top/Right/Bottom value. In addition, you can also rotate/flip the video dimension and customize the preset aspect ratio as original/full/16:9/4:3 freely.
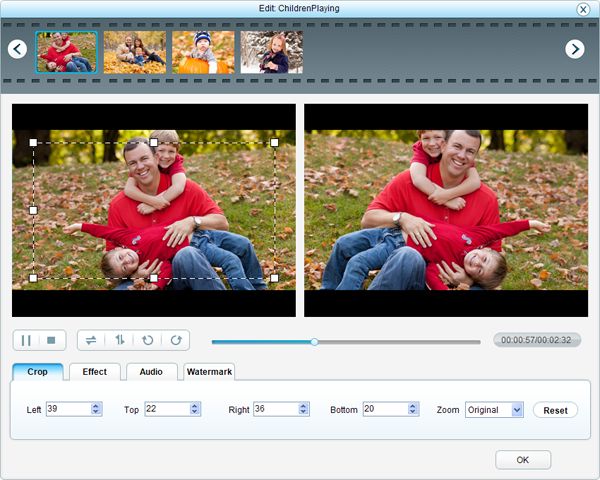
If you want to make your videos a little cooler, you can add special effect such as "Gray", "Emboss" and "Old film" to the video on the "Effect" tab. Besides, you can also adjust the output video effect such as Brightness, Contrast, Saturation.
If the volume of the video is too low or high, you can drag "Volume" slider to increase or reduce it freely. Meanwhile, on the "Audio" tab you can also use the "Fade in/Fade out" option to make the way the audio appears/disappears more naturally.
Adding watermarks/logos is one of the best way to copyright or brand your videos. Firecoresoft Video to Flash Converter enables you to easily add image/text watermark to the imported videos before converting. To do so, just browse to add an image or type the words to embed the watermark to the video. Besides, you can change the transparency of the watermark, change its position, customize the font and font style, etc.
There're three options for you to generate and display the Flash video: click "Merge" to join the imported videos into a single one; tap "Slide" to turn the source videos into a video slide with a video playlist and display in the same Flash player; hit "Separate" to cancel the "Merge"/"Slide" mode and generate the Flash videos one by one.
When you are satisfied with the video effects, it is high time you encoded the imported videos into Flash. Simply specify an output destination to save the exported Flash videos, and then press the big "Convert" button to launch the conversion. You can choose to open the output folder or shut down your computer when the conversion is finished.
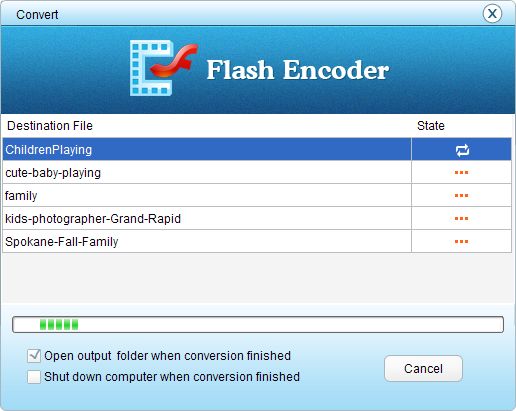
As a professional Video Encoder for Adobe Flash, Firecoresoft Flash Encoder provides you the advanced Flash settings options. To customize and personalize your Flash video, just press the ![]() button to enter the "Customize" panel. On the "Step 1" panel, you can hit "Profile" to customize the video quality (High/Normal/Low quality) as per your need. Thereafter, you can specify the detailed video/audio parameters such as the encoder, audio sample rate, video bitrate, etc. which can make the output Flash Video suitable for different network band width.
button to enter the "Customize" panel. On the "Step 1" panel, you can hit "Profile" to customize the video quality (High/Normal/Low quality) as per your need. Thereafter, you can specify the detailed video/audio parameters such as the encoder, audio sample rate, video bitrate, etc. which can make the output Flash Video suitable for different network band width.
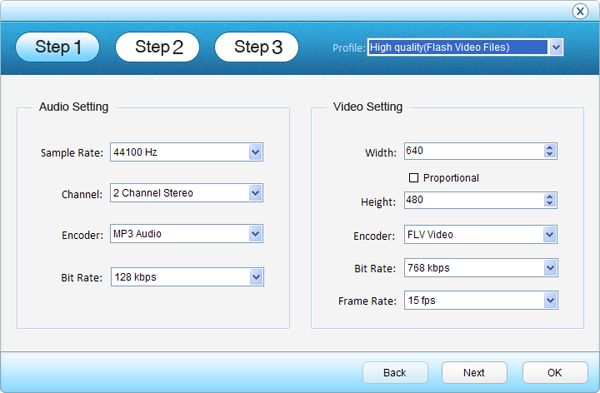
Click "Next" to go to panel "Step 2". Here, you are allowed to customize what contents to export: "Generate FLV", "Generate SWF", "Generate HTML" and "Generate Thumbnail", etc.
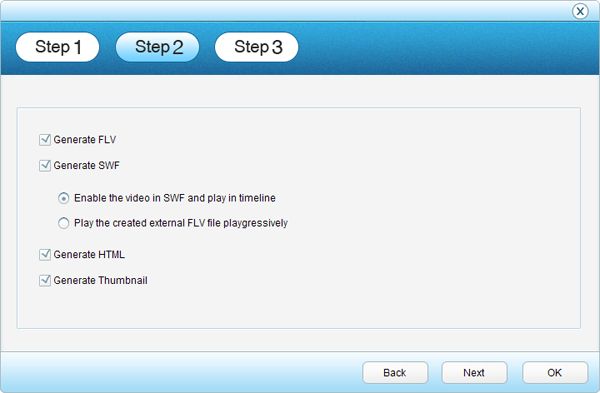
Hit "Next" again to navigate to "Step 3" where further modify the output Flash video.
In the "Player" tab, you can pick out the SWF player template as you like.
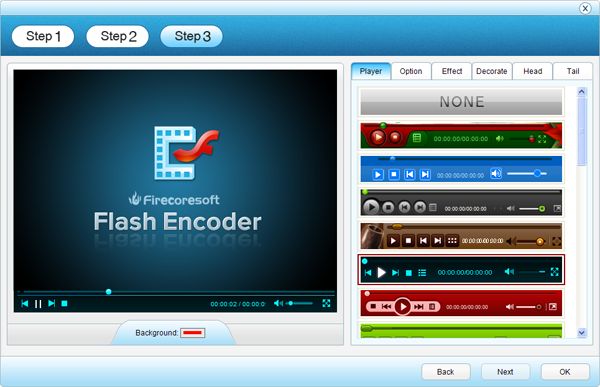
To change the the Flash's properties like the list and component setting, skin setting and playback setting, etc, please take full advantage of "Option" tab.
If you wish to make the Flash a little more stylish, you can apply special Flash effects to the video. Just select your favorite one from the "Effect" tab.
You also have the option to add image/text watermark to the Flash, as well as embedding clickable URL in the Flash video for engagement with viewers.
If you've selected to "Embed the video in SWF and play in timeline" in "Step 2", you'll have the option to customize the "Head" and "Tail" animation, while you've selected to "Play the created external FLV file progressively", you can customize the "Preloader" of the Flash.
Press the big button, and then you can preview the final Flash effect.
After exporting the Flash video, you can then embed the Flash to your website, blog as well as to your SNS circles like WordPress, Blogger, MySpace, Tumblr, Facebook, etc. as follow:
1. Upload the whole output folder to the same directory of the webpage you want to show the Flash video under your web sever host; or upload to any free Cloud Storage like Google Drive, Dropbox, etc.
2. Right click the the generated HTML file and then choose to open it with Notepad or any other HTML editor such as Dreamweaver.
3. Copy the embed code from the HTML file and paste it to the target webpage and done.
4. If you've selected the option of "Play the created external FLV file progressively", you can aslo upload the .swf file alone, and then use any other SWF embed code to embed the Flash video to your Webpage, blog, etc. For embedding the Flash to Facebook, you can refer to this tutorial.
Windows
Go to Start > All Programs > Firecoresoft > Flash Encoder > Uninstall
Mac
1. Go to the folder containing Firecoresoft Flash Encoder for Mac.
2. Drag Flash Encoder for Mac to the Trash icon in the Dock. You'll need administrative rights if it's installed in your Applications folder.
3. Remove Flash Encoder for Mac icon from your Dock, simply drag it out of the Dock with your mouse.
Firecoresoft Flash Encoder is an awesome piece of software. With possibilities such as fast converting different videoformats to flash. It's helpful software for webdesigners.
-P.J. Schellings
The most practical converting program to convert video/audio between all popular formats
Price:$35

Easily convert Flash .swf file to video/audio/image formats; crop SWF; add watermark to SWF
Price:$69.99 Only $59.99
Easily make photo slideshow Flash galleries with beautiful 2D/3D templates and favorite songs
Price:$49.95



