

Firecoresoft Video Converter is an easy-to-use downloading & converting program with user-friendly interface, using foolproof operations to convert videos from/to various different formats as well as providing practical editing features. Below is the detailed step-by-step guide on how to use Firecoresoft Video Converter:
For preparation, you need to download and install the Video Converter to your computer. To do so, you can click on the "Free Trial" button to save the installation program to local disk. After downloading, locate the "VideoConverter.exe" and then double click the icon, follow the detailed instruction to launch the installation. After succesful installation, please run the program at once. Both the download and installation processes and all transactions are 100% clean and secured. No virus, no malware, no spyware, and no adware!

Simply hit the "Add Files" icon to browse the media folders on your disk. Or, you can directly drag & drop the selected files into the converter as well. Since batch conversion function is embedded, you can add and convert several files at one time. The imported files will be displayed in the left pane of program.
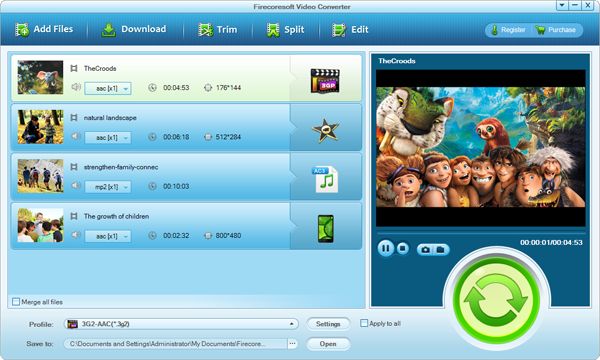
Firecoresoft Video Converter is embedded with various optimized output formats as well as output presets for most popular devices and applications. Just open the
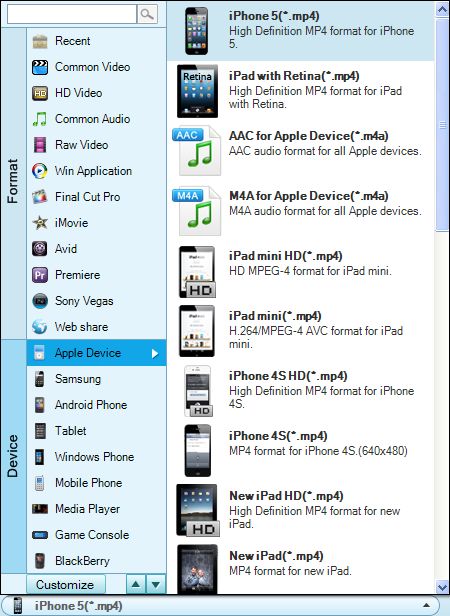
Besides, under any circumstance you need to customize the detailed output video and audio parameters, you can press the "Settings" button.
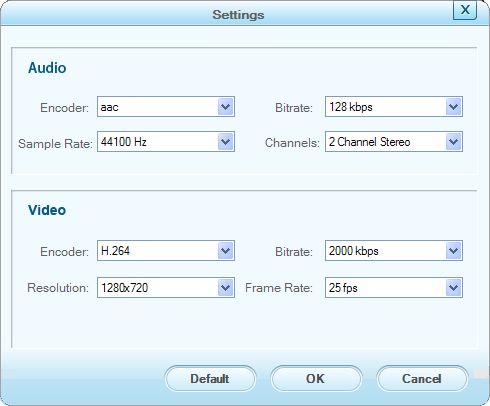
After the settings are done, you can preview the video to check the final result. You can also take snapshots of favorite scenes and save them in JPG, PNG or BMP format while previewing. When you are satisfied with the result, set the output path for the exported files, and then press the big "Start" button to launch the conversion. The smart program will automatically finish the rest for you with super high quality at ultrafast speed, but generally speaking, the conversion speed is up to the file size and the computer configuration. Of course, you can stop the conversion at any time.
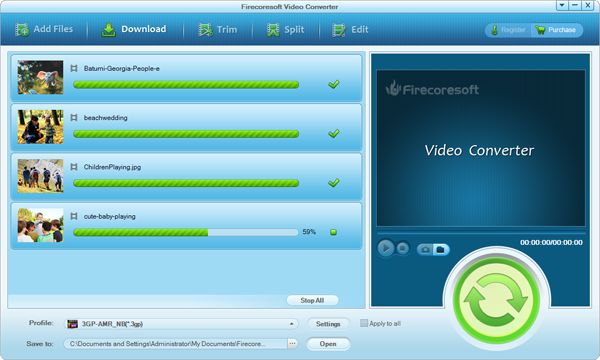
Trim Videos
Click "Trim" button, a dialogue box will show up. Here, you can cut the imported video into segments. To do so, simply drag the sliders to set the duration time, or adjust it in the "Start Time" and "End Time" columns. Click the "+/-" icon to add or remove segments. You can also tick the check box to "Merge Trimmed Files"
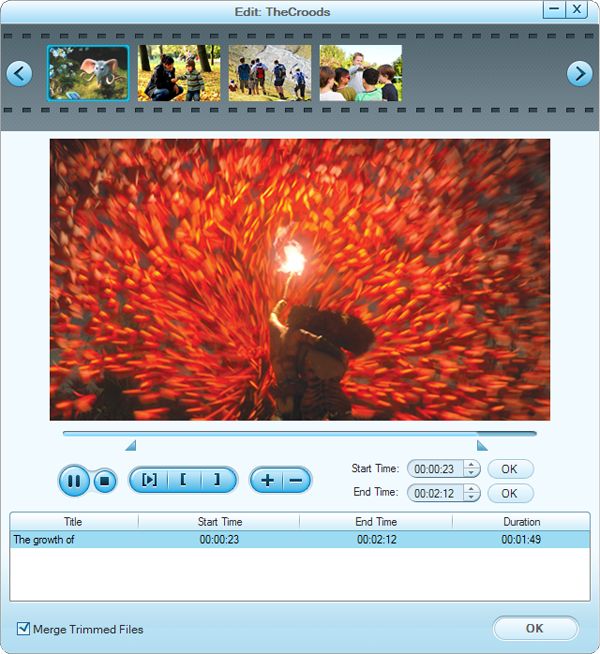
Split Videos
In the "Split" pop-up window, you can split the video into several clips. Two options are provided: "Split by duration" and "Split average". You can choose the suitable one as per your need.
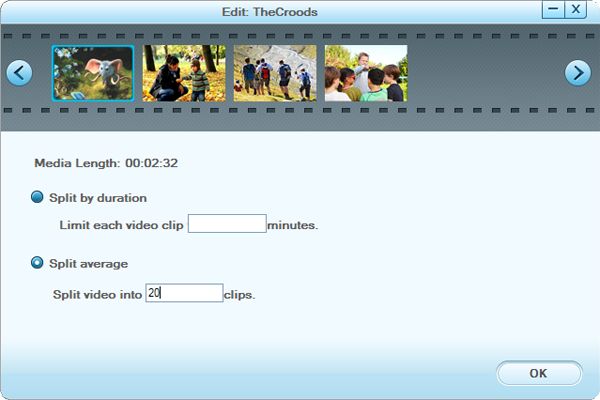
Crop Videos
If you want to crop the unwanted part like the black frame of the video, hit the "Edit" icon and click the "Crop" tab. Drag the square to choose the exact area you need. You can also set the output video ratio like Original, Full, 16:9, 4:3 in the "Zoom" drop-down list. Besides, you can also rotate/flip the source video horizontally or vertically as per your needs.
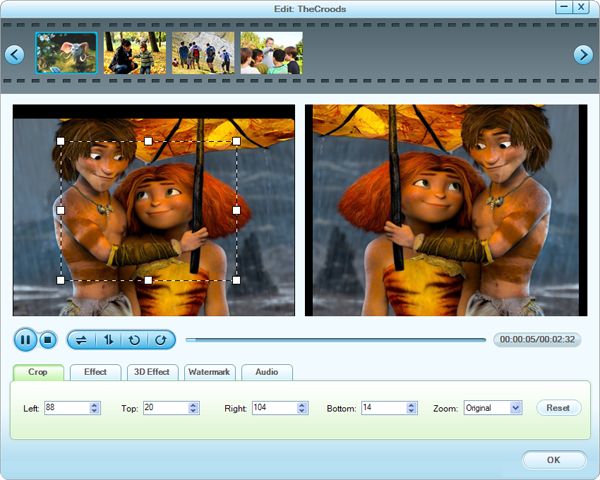
Adjust video effect
Also in the "Edit" interface, you can click the "Effect" tab, you can adjust the output video effect such as Brightness, Contrast, Saturation as well as adding special effect including "Gray", "Emboss" and "Old film" to the video. You can view the result in the preview windows.
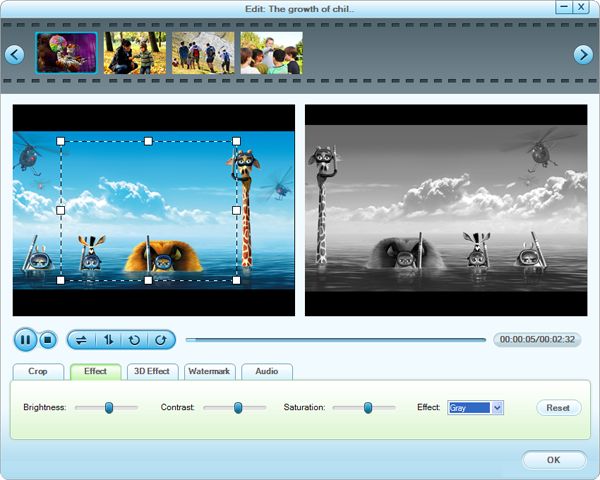
Add Image/Text Watermark to the Video
When click the "Watermark" tab in "Effect"interface,you will be offered with three options -- "None", "Image Type" and "Text Type". Choose "Image Type", you can insert your favourite image into the video and set it as the watermark. The position and dimension of the watermark is customizable as per your requirement. Meanwhile, if you want to add text watermark, please choose "Text Type" option which allows you to key in words, phrase or even sentence that you like. Surely, you can customize the text freely, i.e, font, font style, effect, etc.
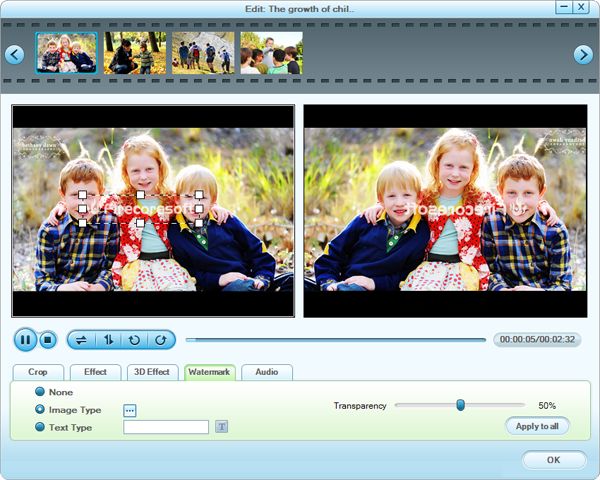
Convert 2D to 3D
Click the "3D" icon on the menu bar to enter 3D settings panel. Here, you can convert 2D video into 3D version by choosing the 3D effect. 3 types of 3D effect are provided: Red/Green, Red/Blue, Blue/Yellow. The 3D depth could also be reset.
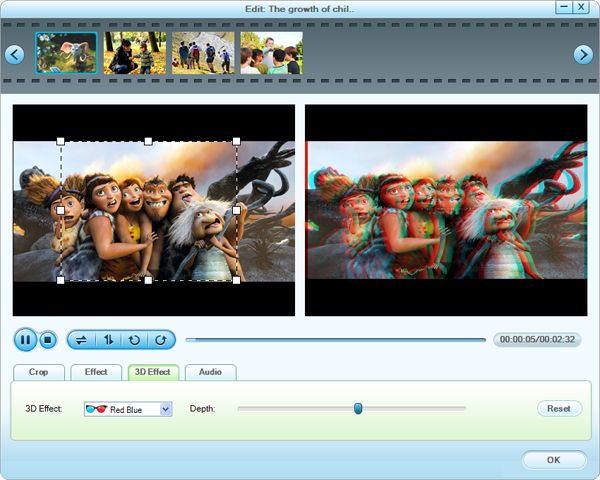
Adjust the Audio of Video Files
If the audio volume of the video is too low or high, you can click the "Audio" tab where you will find three options. To adjust the audio volume, directly drag the "Volume" slider to customize it freely. As for the other two options "Fade in" and "Fade out", you can use them to make the way the audio appears/disappears more naturally.
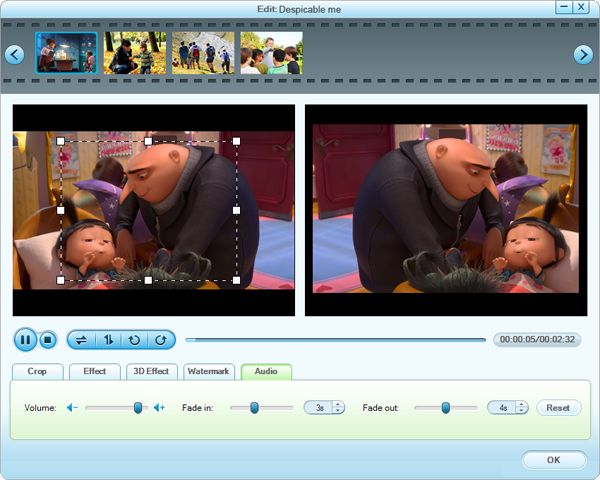
Before starting to download video, you should decide which one to be downloaded in advance. To do it, please open your web browser, log into the website and choose your desired video. Then, copy the URL of the selected video.
In the interface of Firecoresoft Video Converter, there are several buttons on the tool bar. Click on the "Download" button, a new "downloader" window will appear. In that window, press "Paste URL", the URL of the selected video will be displayed in the interface and the program will begin to download your selected video instantly. In exactly the same way, you can paste several URLs and download multiple videos at one time.
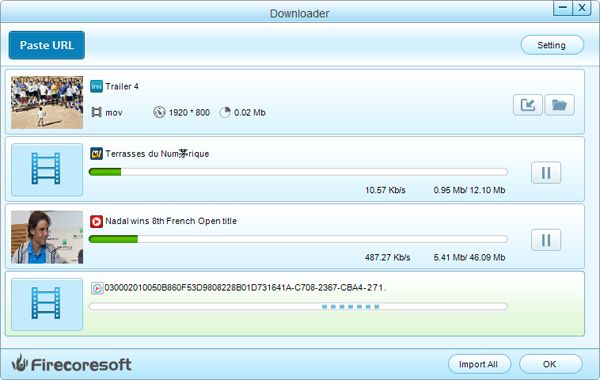
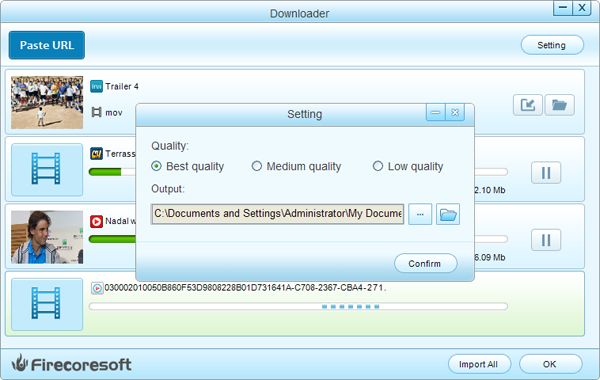
Once the videos have been downloaded, you can click the "Import" or "Import All" button to load the video files into the program and perform conversion if needed.
Windows
Go to Start > All Programs > Firecoresoft > Video Converter > Uninstall Video Converter
Mac
1. Go to the folder containing Firecoresoft Video Converter for Mac.
2. Drag Video Converter for Mac to the Trash icon in the Dock. You'll need administrative rights if it's installed in your Applications folder.
3. Remove Video Converter for Mac icon from your Dock, simply drag it out of the Dock with your mouse.

All-round DVD creator and DVD burner that helps you easily burn/convert/create DVD from all videos
Price:$39.95

Easily convert Flash .swf file to video/audio/image formats; crop SWF; add watermark to SWF
Price:$69.99 Only $59.99
Convert video to Flash with built-in SWF Player and HTML code for online publishing
Price:49.99 Only



