

With this smart Flash photo slideshow for Mac, you can easily create fantastic photo slideshow or Flash galleries with unlimited photos and favorite music background. By doing so, you can not only enjoy your photo collection in a fun way, but can share on SNS circles (WordPress, Tumblr, Facebook, etc) and other popular websites such as YouTube, Vimeo as well. Read the following guidelines to find out how to make it easily.
First and foremost, please download the Slideshow Fairy for Mac as per the download link, install it and then run the program, you will see its interface as below.
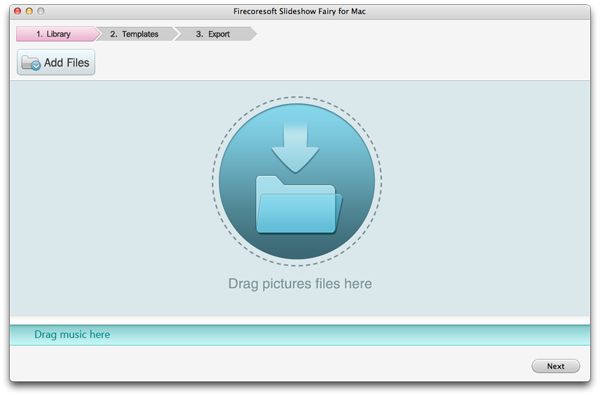
This slideshow program allows you to easily import images and audio to your project. You can do it by using the drag-n-drop method, or clicking the "Add Files" button on the tool bar. It is OK for you to add several files at one go.
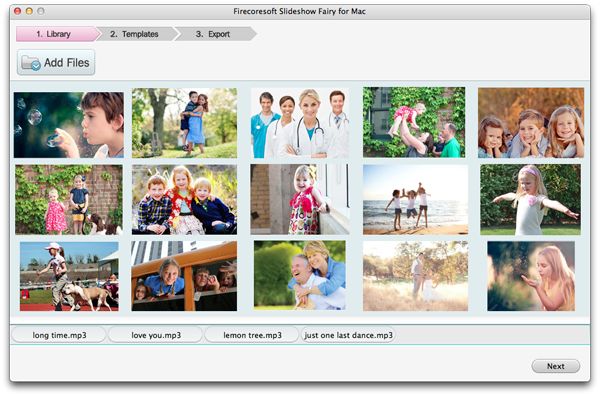
Now, the added photos/music is shown in the interface, when you use the mouse to point at the image, four icons with different functions will appear, allowing you to delete or rotate the image to the left/right. As to the last icon "Setting", it provides the all-in-one function package of "crop", "Effect" and "Transition".
1.Crop: resize the image or cut off the unwanted part by using the built-in trimmer.
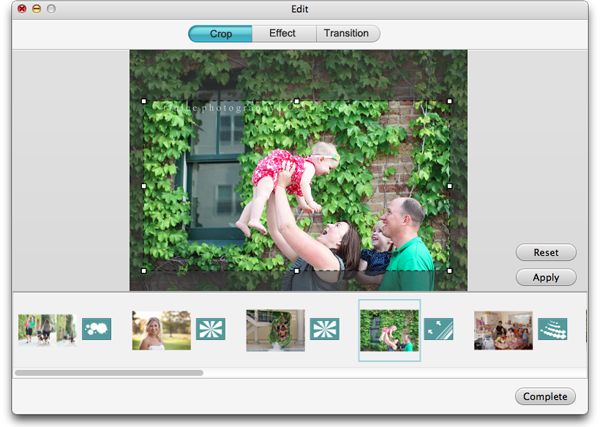
2.Effect: eight special effects(color cube/color invert/color posterize/false color/mask to alpha/maximum component/minimum component/sepia tone) are provided for choices.
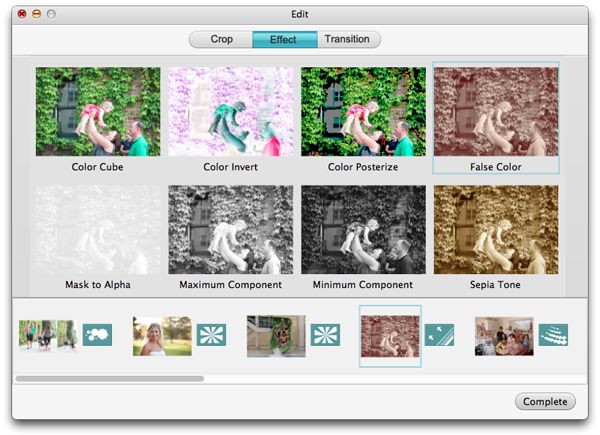
3.Transition: there are over 20 built-in transitions, you can pick the favorite one as you like. When you mouse over the transition, you can preview the effect to see if it is OK.
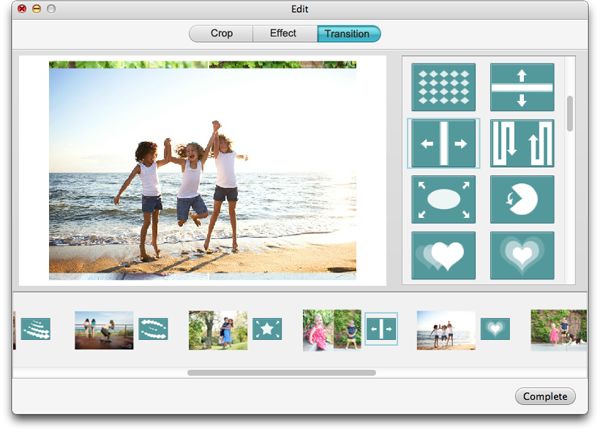
After finishing the customization, hit the "complete" icon and then press "next" or "customize" to move on. Now, you will see a new window with "2D Template", "3D Template" and "My Templates" options.
1. "2D Template" & "3D Template" enables you to choose the template based on your preference. When you've picked the favorite one, click it and then hit the setting icon in the lower right corner. There, you can change the background color, selected color, boarder color or customize the music playback mode freely if you have embedded audio into the program before. Don't forget to click the "OK" button after finishing the customization.
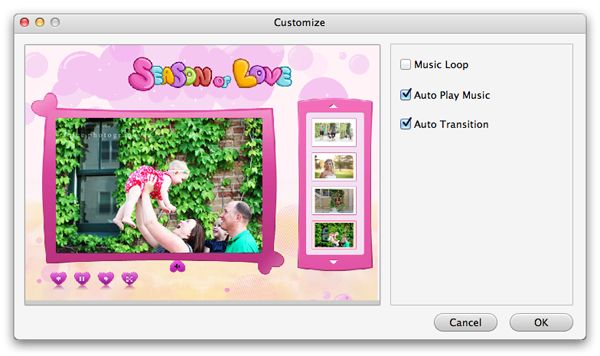
2. "My Templates" means you can create a special template of your own. You can make it like this: Clicking "Customized Templates" option on the upper right corner of the interface, entering the "Slide Design" window which consists five options--"Background", "Showcase Window", "Thumbnails", "Controller", "Clipart".
a."Background": you can choose the template you like. Or, insert favorite picture as the background image by hitting the "Browse" icon in the "Customize" column, and then set the image position to be "Stretch", "Center" or "Tile" as you like.
b."Showcase Window": about 12 different showcase windows are available for choices. Click it and you can preview the effect.
c."Thumbnails": You can select your favorite thumbnail from the built-in ones. You can also change its position by dragging freely.
d."Controller": Feel free to choose the funny controller that you like.
e."Clipart": 5 beautiful animated clipart are offered. You can use any one of them as decoration.
After selecting all of the elements above, you can hit the "Preview" button to check the final result. If you are satisfied with it, press the "Generate", designate the name for the template and then click "OK". A little while later, a new template will be shown in the interface.
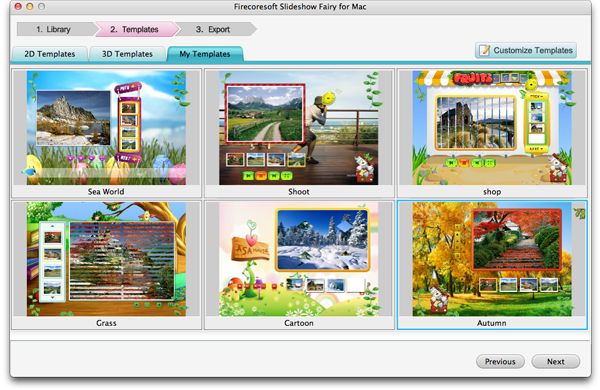
Here, a small window with several options will be shown, asking you to do the following jobs: choose to publish the slideshow as SWF or HTML file, customize the output path for saving the slideshow, alter the slideshow's dimension based on your needs. It is worth mentioning that, if you choose "Publish as .html", the program will result in both SWF file and HTML embed code which allows you to share the slideshow on social networking sites like YouTube/Facebook/Twitter/MySpace, etc. Last but definitely not least, press the big "Publish" button, after a little while, a small window will notify you of the successful conversion. Hit the "OK" button and you will see the artistic photo slideshow in the designated location.

Windows
Go to Start > All Programs > Firecoresoft > Slideshow Fairy > Uninstall
Mac
1. Go to the folder containing Firecoresoft Slideshow Fairy for Mac.
2. Drag Slideshow Fairy for Mac to the Trash icon in the Dock. You'll need administrative rights if it's installed in your Applications folder.
3. Remove Slideshow Fairy for Mac icon from your Dock, simply drag it out of the Dock with your mouse.

Easy-to-use video converter for Mac users to convert videos to any video/audio formats on Mac
Price:$35

Superfast conversion from SWF to all common video/audio/image formats for wide use
Price:$99.99 Only $89.99

Splendvd helps you memorize your joys and tears moments with your family and friends in DVDs
Price:$39.95



