

Firecoresoft SWF Converter for Mac allows you to transcode the SWF files to any other popular video formats including AVI, MP4, MOV, WMV, FLV, 3GP with fast speed and top output quality. It also offers piles of optimal presets for many portable devices like iPhone, iPad, iPod, HTC, etc. Besides, it enables you to transfer SWF video files to most applications for further handling such as playing SWF in QuickTime or editing SWF in iMovie/Final Cut Pro freely without format limitation. What's more, you can customize the SWF files before conversion. Thanks to its friendly user interface, it is a piece of cake to operate this great converter.
Tutorial will be demonstrated in two parts as below:
For preparation, please download the free trial version of Firecoresoft SWF Converter for Mac, install it in your computer and then run it. After entering the main interface, follow the below three steps to conduct the conversion smoothly.

In the first step, you have two ways to add the SWF video files. The first one is to drag and drop the source files directly into the converter. You can import several files at one time. The other way is to click the "Select File" button in the tool bar of the converter, browse to the location of the SWF video file that you would like to convert, select it and then press "Open", the file will be imported into the program automatically.

After importing the SWF files into the program, press the "Profile" button and you will see a list, on which there are lots of HD video formats(AVI, FLV, MKV, M4V, 3GP, MPEG-1, MPEG-2, etc) & SD formats(HD AVI, HD MPEG-2, HD MPEG-4, HD MOV, etc) and optimal presets for applications like iMoive, Final Cut Pro, portable devices like iPhone 5, iPad Mini, Blackberry and more. Choose the one which meets your requirement as the output format. To give an example, if you would like to play the SWF video on iPhone 5, you should choose "Apple Device"-"iPhone 5(*.mp4)" as the output format. In the same way, to transfer SWF to Final Cut Pro for post production, just choose "Final Cut Pro"-"H.264 (*.MP4)" from the list.
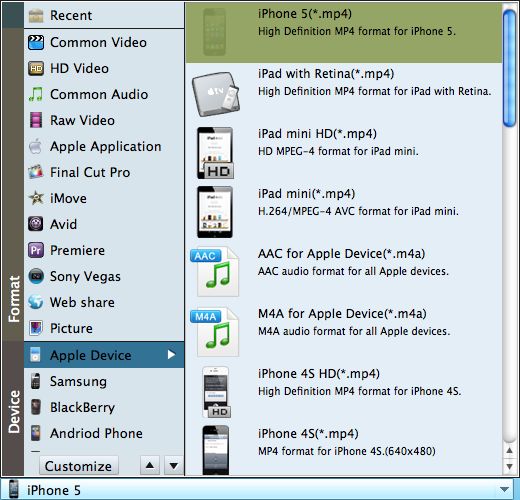
Having chosen the output format, press the "Start" button to go to the conversion window and kick off the conversion from SWF to the designated video format. You can view the process of the conversion in real-time and you have the control over it, for example, if you want a certain time-length clip of the video, you can specify the duration time and then click "Finish" and the clip that you want will be converted successfully. The pop-up window will indicate you the destination of the converted segment.
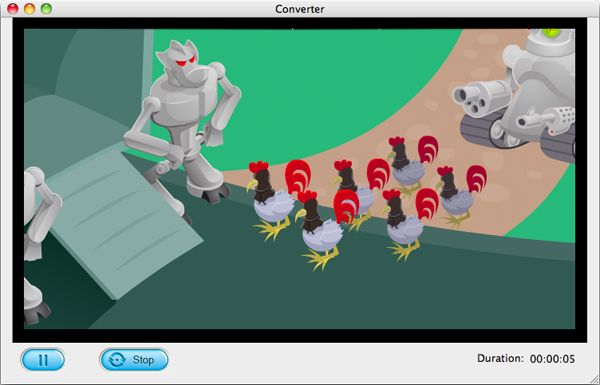
Output Setting
The "Output Setting" enables you to customize the parameters of output video and audio which include encoder, frame rate, bitrates, resolution, sample rate, channels, etc. Of course you can use the default mode without making any customization.
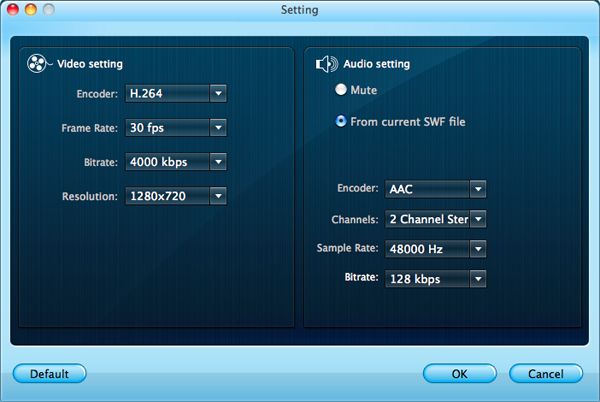
Crop Videos
In the toolbar, there is a "Crop" button which allows you to crop the SWF video as you wish. You can use the mouse to drag the dashed frame or fill out the blanks of Left, Bottom, Width and Height. You can preview the final result in the screen of the program.
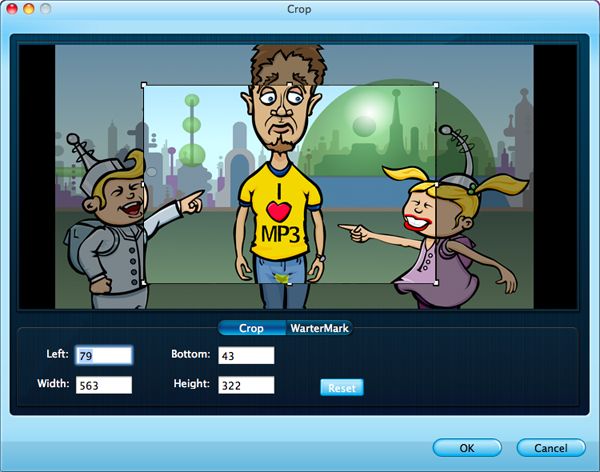
Add Water Mark to the SWF Video
Press the "Crop" button and select the "Add Watermark" icon to add your favorite water mark to the video in two ways: fill out the blank of "Image Path" column or click the folder-shaped icon to select the image/picture from your computer as the watermark to the video. You can customize the dimension, location and transparency of the watermark freely.
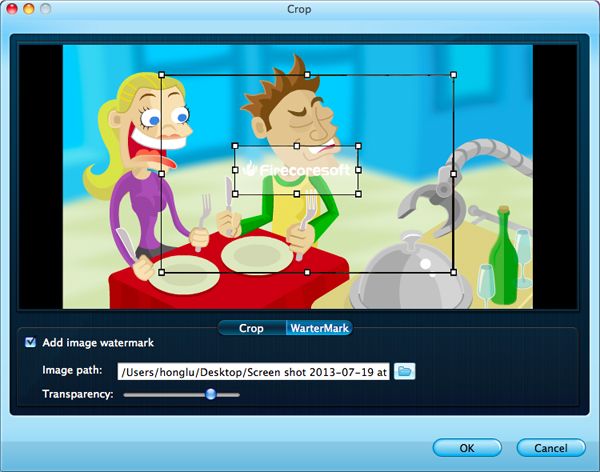
Windows
Go to Start > All Programs > Firecoresoft > SWF Converter > Uninstall SWF Converter
Mac
1. Go to the folder containing Firecoresoft SWF Converter for Mac.
2. Drag SWF Converter for Mac to the Trash icon in the Dock. You'll need administrative rights if it's installed in your Applications folder.
3. Remove SWF Converter for Mac icon from your Dock, simply drag it out of the Dock with your mouse.
this software is great without it I couldn't have enjoyed so many funnu flash videos on my ipad during the trip. i absloutely love it and so glad to have it.
-Stella Yelverton

Easy-to-use video converter for Mac users to convert videos to any video/audio formats on Mac
Price:$35

The must-have data recovery tool for Mac users to retrieve lost, deleted or damaged files
Price:$79.95

Create beautiful photo slideshow on Mac with beautiful 2D/3D templates and music
Price:$59.95



