

Days ago, hundreds of nude, semi-nude, and revealing pictures of female celebrities were leaked, probably from their private collections in the iCloud. Although Apple has since denied that the incident was caused by "any breach in any of Apple's systems including iCloud or Find my iPhone", you must be worry about the iCloud account security now, right?
iCloud accounts are designed to allow iPhone, iPad, and Mac users to synchronize images, settings, calendar information, and other data between devices, but the service has been criticized for being unreliable and confusing. Is there a way to protect your privacy and data safe in iCloud? Well, if you would like to increase the security of your iCloud account, you can use two-step verification to add a second layer of protection.
Currently, two-step verification is required for the following activities:
1. Sign in to My Apple ID to manage your account
2. Make a purchase in iTunes, App Store, or iBooks Store from a new device
3. Get Apple ID related support from Apple
In addition, Apple has tested two-step verification on other parts of the iCloud service, and hopefully they'll roll it out across all services quickly and completely in the near future.
1. Navigate to appleid.apple.com from your Web browser.
2. Sign in to the Apple ID which you want to enable the two-step verification for.
3. Click Password & Security.
4. Answer the secret questions you set before and the click Continue.
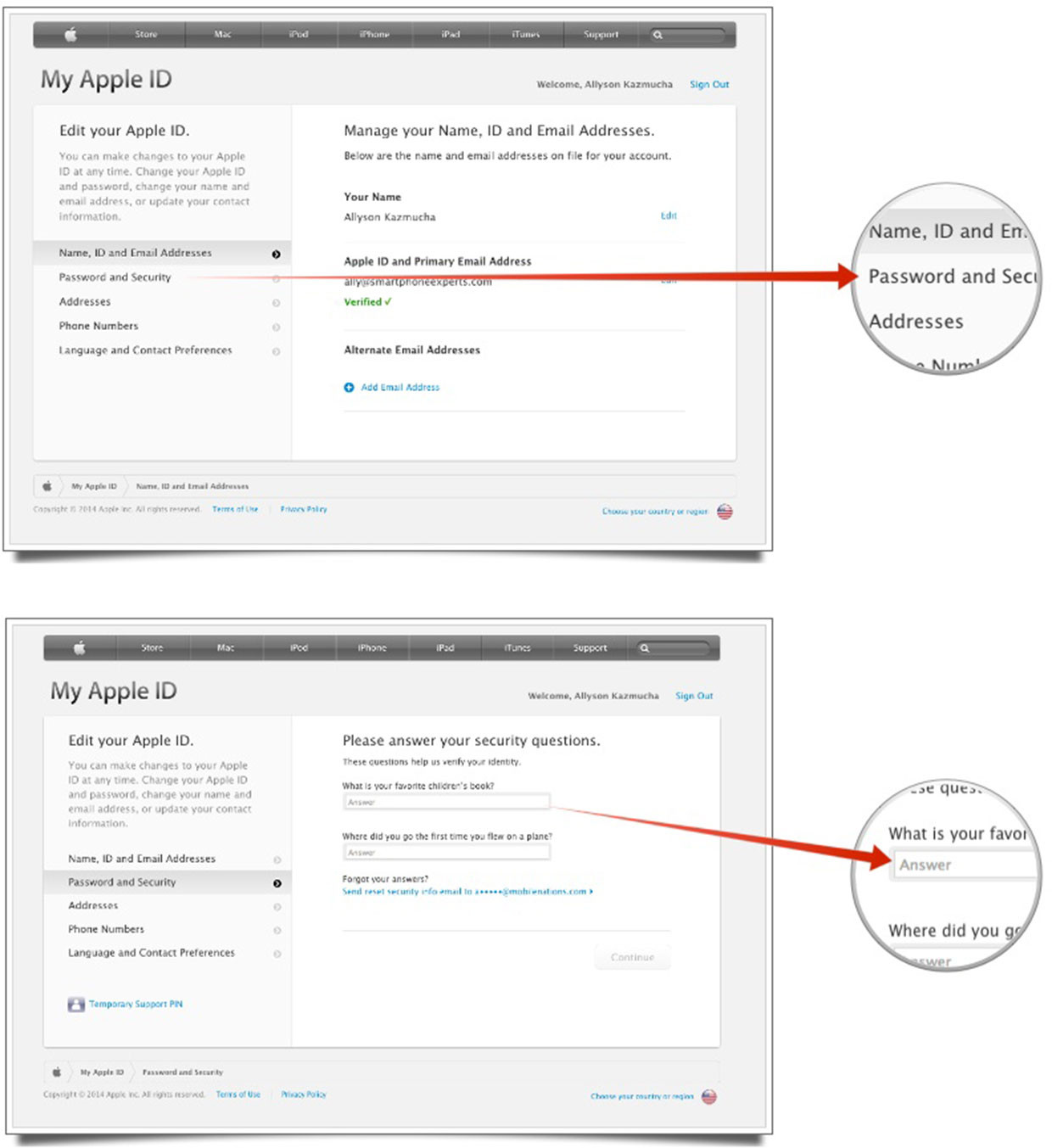
5. Now you can see the Two-Step Verification section. Click Get Started... under the texts.
6. Get the device which linked to your iCloud account on hand. Thereafter, click Continue to move on.
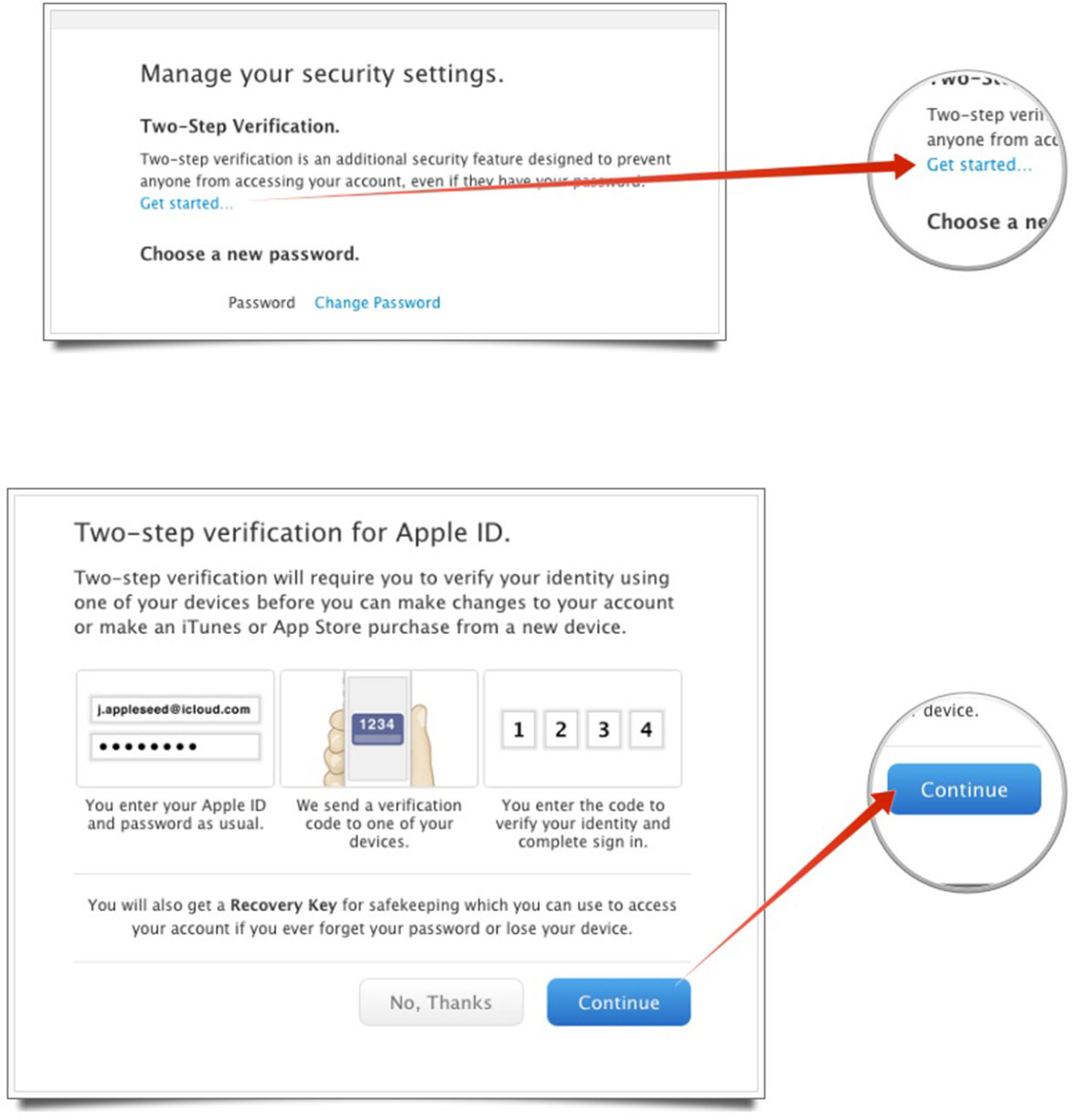
7. Read the instructions about the verification.
8. As long as you get its meanings, click the Get Started button.

9. Enter your phone number to begin the verification process.
10. Enter the 4-digit verification code from the text message you received on your phone.
11. Now that your phone number is verified, you will see a list of connected devices.
12. Click Verify next to the device you trust and would like to use two-step verification for.

13. After finish verifying your device, hit Continue.
14. Now you'll need to print or write down the Recovery Key.
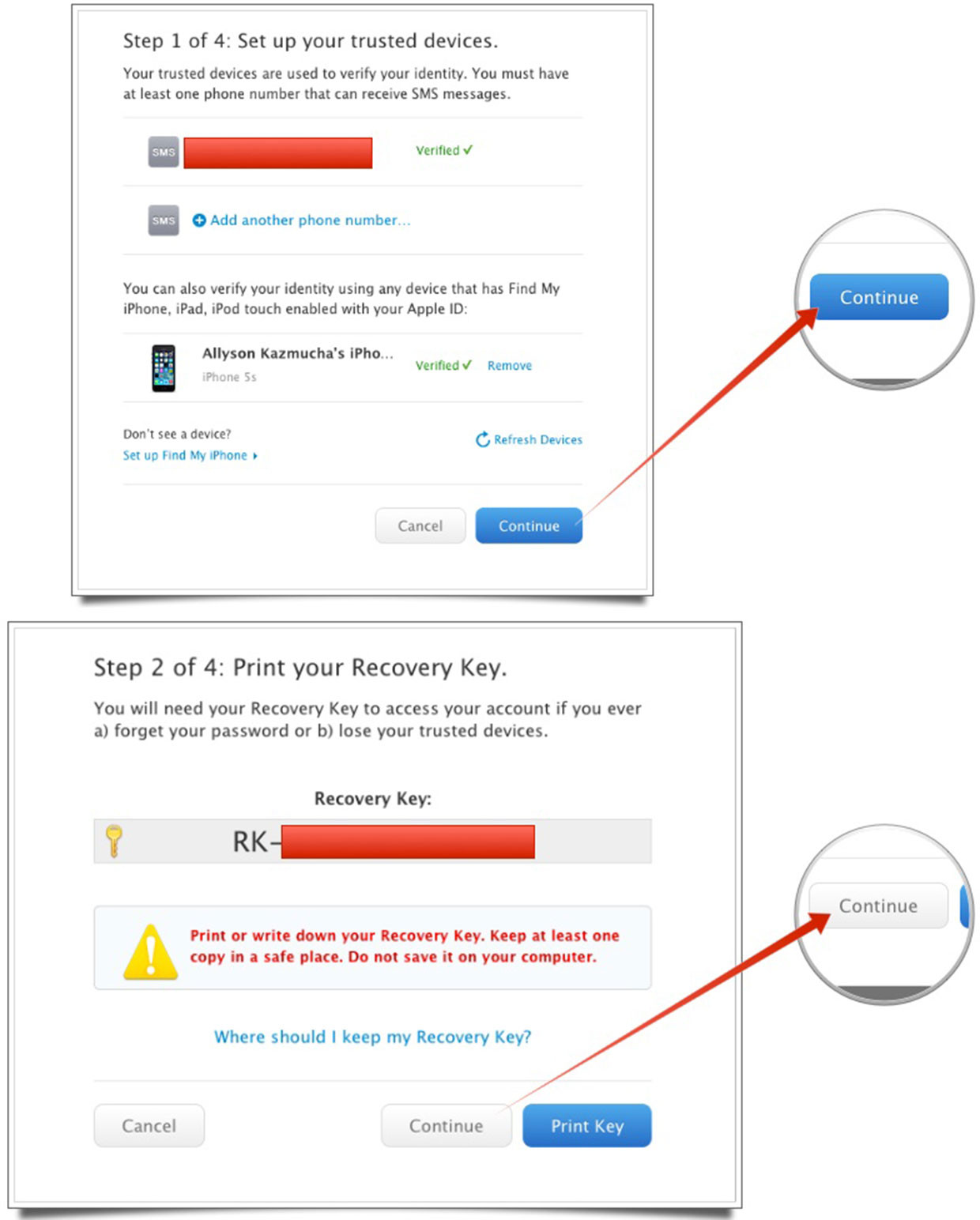
15. Click "Continue" to go to the next screen, then enter and confirm the "Recovery Key" so as to enable the verification.
16. Tick the checkbox to confirm you understand what you should do to complete the two-step verification.
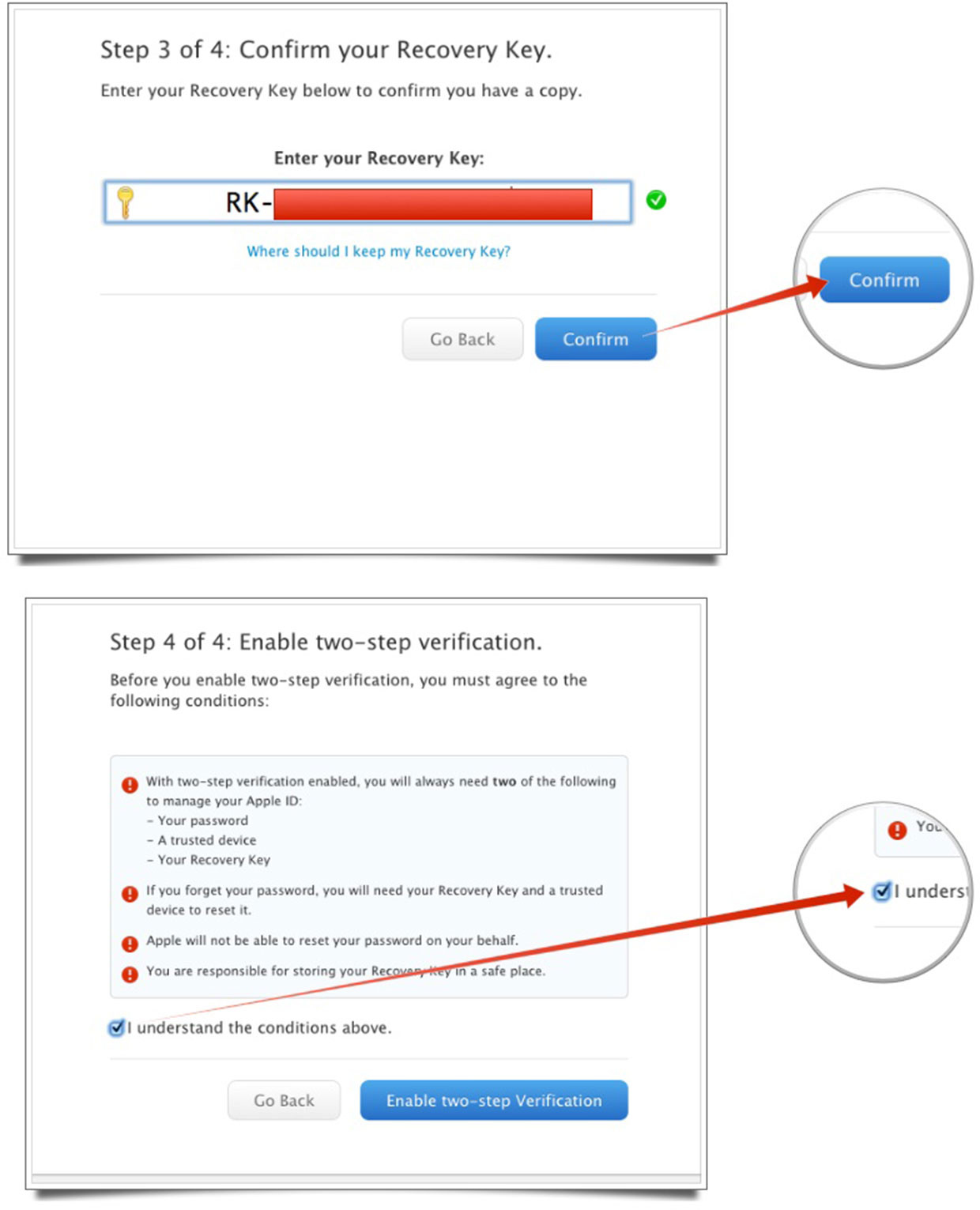
17. Click Enable two-step Verification.
18. You'll be notice by a confirmation when the verification is enabled. With that, click Done.
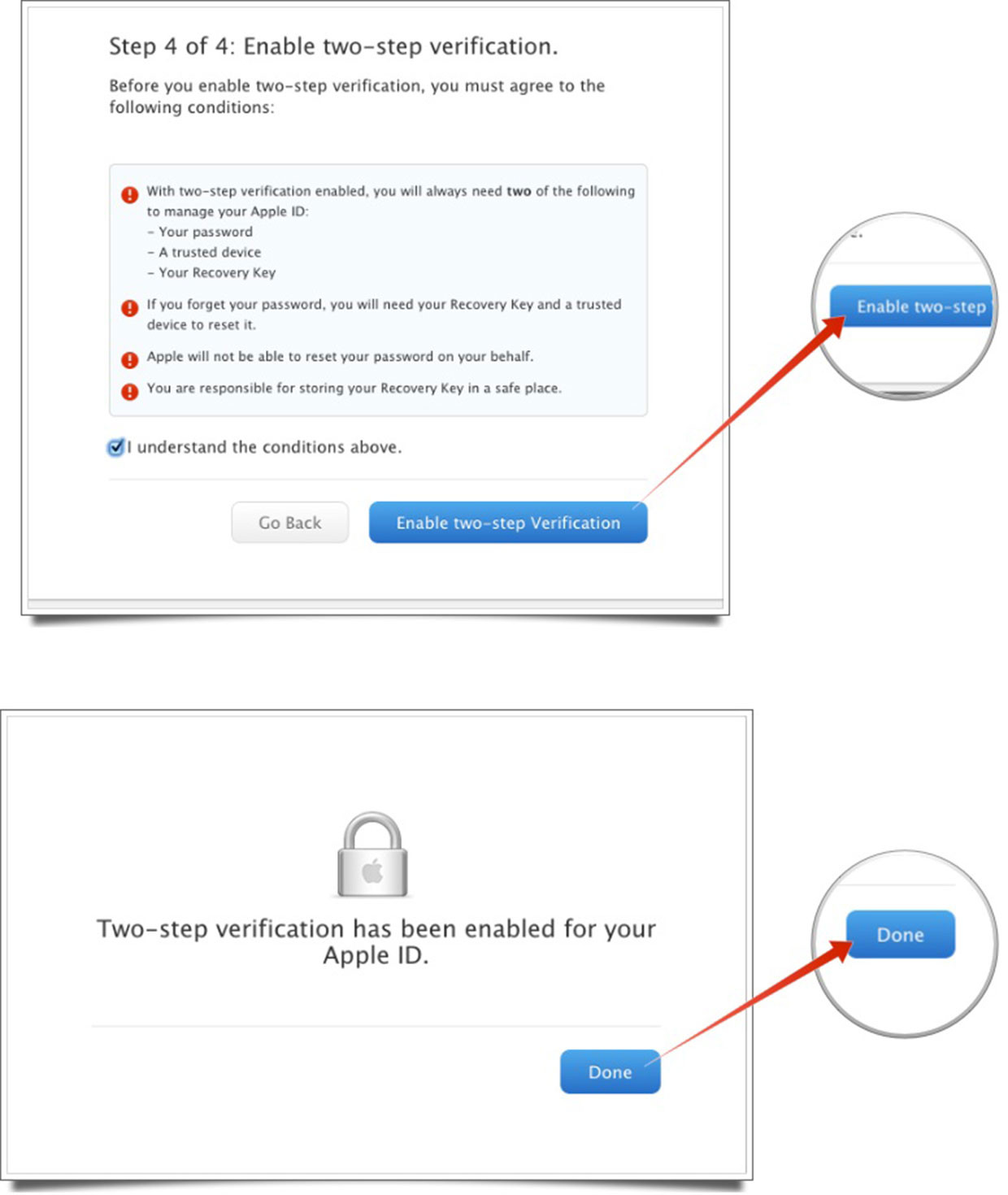
That's it! And now the two-step verification will replace your security questions.



