

Firecoresoft PDF converter provides an easy and straightforward solution to convert PFD files. With couples of simple steps, you can convert PFD to Word, Text, Images, Html and Epub formats at ease. Here comes the detailed guidelines as below:
To get started, please click the "Free Trial" button to download Firecoresoft PDF Converter, save the package in the desired location of your computer and then install it as per the instruction. Once finished, double click the quick launch icon to kick off the program.
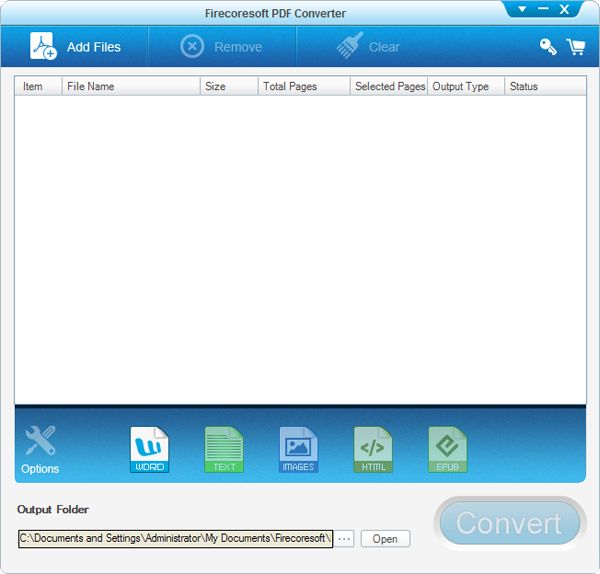
After entering the interface, you will see three buttons on the menu bar, now, please click the first one "Add Files", browse your file folder to choose the source PDF file that you want to convert and import it into the program. After that, the added file will be displayed in the workbench window with the File Name, Size and Total Pages, etc. To cancel the added PDF file, please highlight the file and then click the "Remove" button.
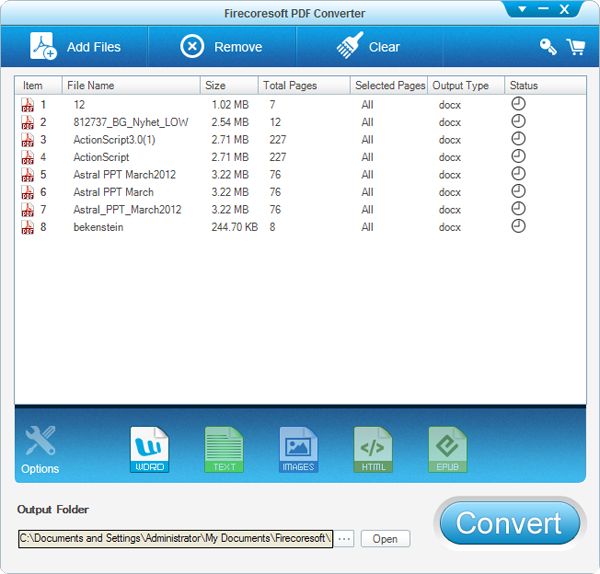
At the bottom of the interface, you will see a list of available output formats - "Word", "Text", "Images", "Html" and "Epub". All you need to do is to choose the one that best meets with your demand.
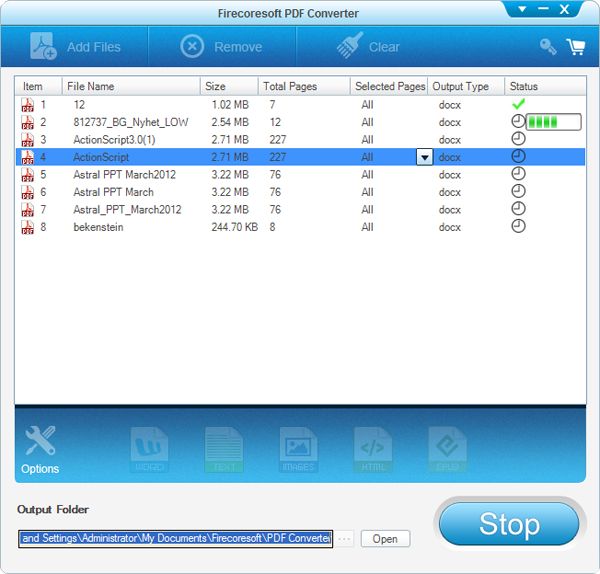
Firecoresoft PDF Converter also provides several additional conversion options for choices. Users are allowed to adjust the settings based on their actual need before starting the conversion.
1. Options for Images
If you choose Image as the output type, click the "Options" button, you will see a submenu which contains four major images formats - ".bmp, .jpg, .png and .tiff". You can select the format that you like.
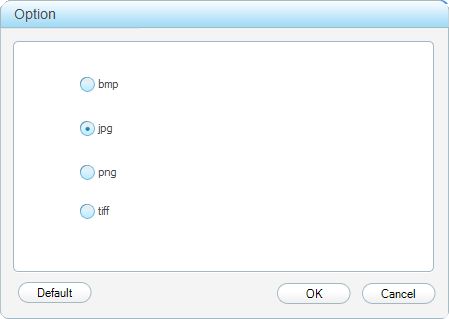
2. Options for Html
The Html option allows you to customize the background color of the output file. Once click the "Background Color" button, you can enter the "Color" section where you can either choose basic colors or use custom colors as you like. Besides, if you don't need any images in the converted file, please tick the check box of "Ignore Images in the PDF Files".
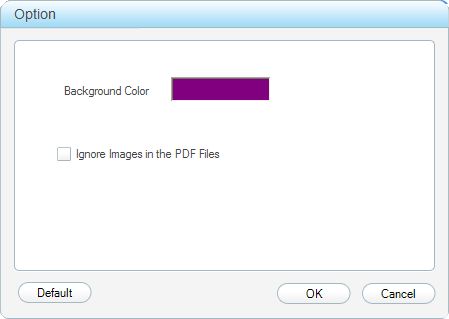
3. Options for Epub
This option contains two types - "Text and images to epub" and "Each page as an image to epub". Simply speaking, the first option allows you to convert both the text and images of the original PDF file to EPUB format. Of course, if you don't need any images or hyperlinks in the output HTML document, simply tick the check box ("Ignore Images"/"Ignore Hyperlinks") accordingly. As to the second option, it will convert each page of the source PDF file as images only. The converted file looks pretty much the same as the PDF, but you cannot copy the text or save images.
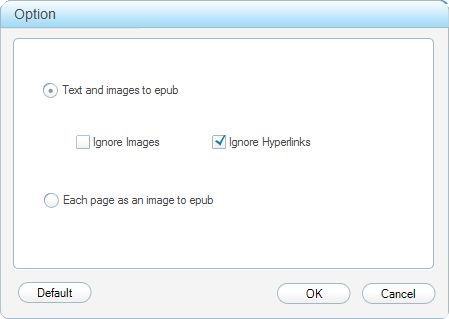
Windows
Go to Start > All Programs > Firecoresoft > PDF Converter > Uninstall PDF Converter
Mac
1. Go to the folder containing Firecoresoft PDF Converter for Mac.
2. Drag PDF Converter for Mac to the Trash icon in the Dock. You'll need administrative rights if it's installed in your Applications folder.
3. Remove PDF Converter for Mac icon from your Dock, simply drag it out of the Dock with your mouse.



